티스토리 뷰
PlayStation 5 는 Xbox Series X 와 달리 완전히 독특한 UI 및 컨트롤러 디자인을 갖추고 있습니다. 변경 사항이 더 나은 것이지만 Sony는 설정 메뉴 깊이에 숨겨진 많은 기능을 설명하지 않습니다. 게임의 자동 난이도 설정에서 활동 카드 활용에 이르기까지 최고의 PS5 팁과 요령에 대한 가이드는 새 콘솔을 최대한 활용하는 데 도움이 될 것입니다.
스탠드 사용
먼저 이것을 치워 봅시다. 항상 스탠드를 사용하십시오. 일반 PS5 를 가지고 있든 디지털 에디션 을 가지고 있든, PS5를 세웠든 옆으로 눕혔든 상관없습니다. 스탠드를 사용해야 합니다.
이것은 PS5를 수직 방향으로 가지고 있는 경우에 특히 중요합니다. 기술적으로는 스탠드 없이 PS5를 세울 수 있지만 콘솔을 둘러싼 클램쉘 플레이트에 모든 압력이 가해져 콘솔이 넘어지기 쉬울 뿐만 아니라 페이스 플레이트가 파손될 수 있습니다 .
DualSense 알아보기
DualSense 컨트롤러는 정말 놀랍고 현재 Astro의 Playroom보다 더 잘 보여주는 게임은 없습니다. Demon's Souls 와 Spider-Man: Miles Morales 중에서도 Astro's Playroom 은 최고의 PS5 게임 중 하나입니다 . 최소한 게임의 처음 1시간 정도는 플레이하는 것이 좋습니다. 뛰어난 3D 플랫포머일 뿐만 아니라 DualSense의 햅틱 피드백, 적응형 트리거 및 내장 마이크를 경험할 수 있는 기회를 제공합니다.
변칙적으로 들리지만 DualSense는 게임 체인저이며 Astro의 Playroom에서 가장 잘 드러납니다.
컨트롤러가 무엇을 제공하는지 확인했으면 설정 메뉴 로 이동하여 액세서리 > 컨트롤러를 따르십시오. 여기에서 내부 스피커의 음량, 진동 강도 등을 설정할 수 있습니다.
마이크 음소거(영구적으로)
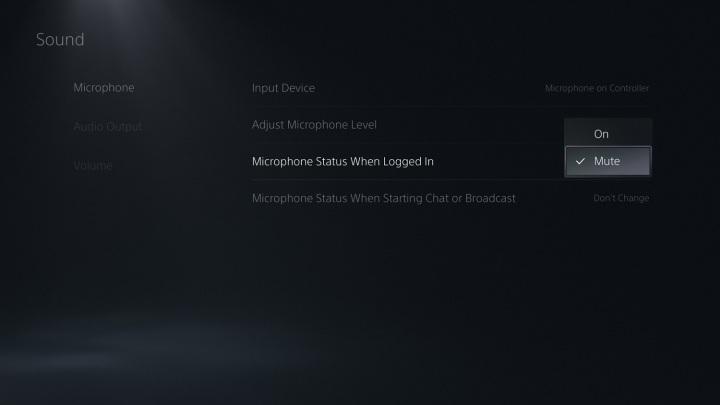
DualSense 컨트롤러에는 마이크가 내장되어 있어 Astro의 Playroom에서 빠른 속임수에 적합 하지만 대부분의 게임에서는 물을 많이 담지 않습니다. 마이크 품질은 좋지 않으며 DualSense의 햅틱 피드백 및 적응형 트리거의 강도를 자동으로 낮춥니다. 게다가 다른 마이크가 연결되어 있지 않으면 내장 마이크가 자동으로 활성화되고 입력 옵션으로 설정됩니다.
컨트롤러가 마이크로 작동하고 있다는 사실을 모른 채 온라인 게임 에서 몇 개의 로비에 들어간 후에 는 DualSense의 마이크를 음소거하는 것이 가장 좋다는 사실을 빠르게 배울 수 있습니다. PlayStation 버튼 아래에 있는 버튼을 눌러 PS5를 부팅할 때마다 마이크를 음소거할 수 있지만 기능을 완전히 비활성화하는 것이 가장 좋습니다.
홈 화면에서 설정 > 소리 > 마이크 를 따라 마이크 설정을 불러옵니다. 다른 마이크가 연결되어 있지 않으면 기본 입력 장치를 변경할 수 없습니다. 대신 로그인 시 마이크 상태 를 음소거로 설정하십시오.
빠른 보너스 팁: 컨트롤러의 음소거 버튼을 누르면 실제로 마이크가 음소거됩니다. 그러나 1~2초 동안 누르고 있으면 전체 시스템이 음소거됩니다.
새로운 PlayStation 버튼 알아보기
DualSense에는 여전히 PlayStation 버튼이 있지만 DualShock 4처럼 작동하지 않습니다. PS4에서는 한 번 누르면 홈 화면으로 돌아가고 길게 누르면 전원 및 기타 옵션이 포함된 가이드가 표시됩니다. DualSense에서는 그 반대입니다. 한 번 누르면 음악을 선택하고, 프로필을 보고, PS5를 휴면 모드로 전환하는 등의 작업을 수행할 수 있는 제어 센터가 나타납니다. 길게 누르면 홈 화면으로 돌아갑니다.
PlayStation 버튼에도 새로운 입력 기능 이 있습니다. 바로 두 번 누르기입니다. PlayStation 버튼을 두 번 탭하면 수행 중인 작업에 따라 몇 가지 다른 작업이 수행됩니다. 홈 화면에 있고 실행 중인 게임이 없으면 탐색 탭에서 최신 뉴스를 가져와 화면 왼쪽에 표시합니다. 플레이 중인 게임이 카드를 지원하지 않는 경우 관련 미디어를 불러오고, 게임이 카드를 지원하는 경우 최신 카드를 불러옵니다.
요약하자면:
- 한 번 누르기: 제어 센터를 불러옵니다.
- 길게 누르기: 홈 화면을 엽니다.
- 두 번 누르기: 최근 뉴스, 관련 미디어 또는 게임 카드를 봅니다.
난이도, 그래픽 등을 자동으로 설정
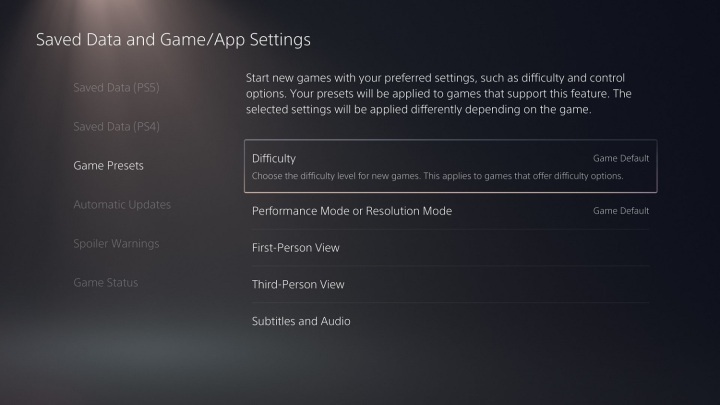
더 많은 개발자가 콘솔 게임에 여러 어려움, 그래픽 및 접근성 옵션 을 포함하기 시작했습니다. 새 게임을 로드할 때마다 이러한 각 설정을 구성하는 대신 게임 사전 설정을 사용하여 설정을 자동으로 선택할 수 있습니다.
이를 찾으려면 설정 > 저장된 데이터 및 게임/앱 설정 > 게임 사전 설정을 따릅니다. 여기에서 둘 다 지원하는 게임에 대해 해상도 또는 성능 모드를 사용하도록 선택하고 기본 난이도(가장 쉬움, 가장 어려움 등)를 설정할 수 있습니다. 또한 1인칭 및 3인칭 게임 모두에 대해 X 및/또는 Y축에서 반전된 카메라 움직임을 설정할 수 있을 뿐만 아니라 기본 게임 언어를 설정하고 자막을 원하는지 여부를 설정할 수 있습니다.
공간을 절약하기 위해 트로피 비디오를 끄십시오.
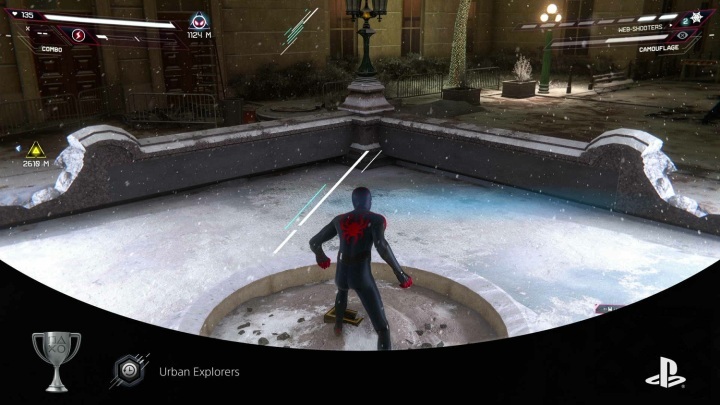
PS5는 트로피를 획득할 때마다 비디오를 자동으로 저장합니다. 기본적으로 동영상 길이는 15초이며 트로피가 터지는 순간을 포착합니다. 비디오 외에도 PS5는 스크린샷도 찍습니다.
15초가 별거 아닌 것 같지만 PS5가 캡처하는 4K 클립을 추가할 수 있습니다. 트로피 비디오를 비활성화하려면 설정 > 캡처 및 브로드캐스트 > 트로피를 따릅니다. 거기에서 트로피 비디오 저장을 선택 취소하십시오. 약간의 공간을 차지하는 것이 괜찮다면 설정을 선택된 상태로 두고 트로피 비디오 지속 시간 설정을 사용하여 지속 시간을 연장할 수도 있습니다.
플레이 시간 및 기타 게임 플레이 통계 보기
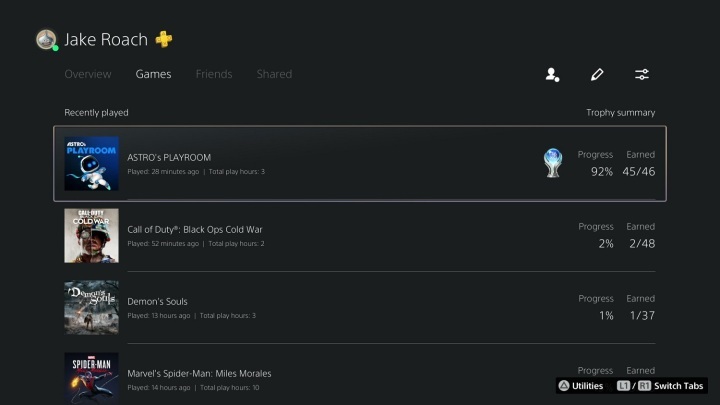
PS5의 새로운 기능인 이제 라이브러리의 각 게임에 대한 전체 플레이 시간을 볼 수 있습니다. 플레이 시간을 보려면 홈 화면에서 프로필 을 선택한 다음 게임 탭을 선택하십시오. 여기에서 총 플레이 시간, 마지막으로 게임을 플레이한 시간, 트로피 진행 상황을 확인할 수 있습니다. 플레이 시간은 PS5의 새로운 기능이지만 모든 게임에서 플레이 시간을 확인할 수 있습니다. 여기에는 PS5가 출시되기 전에 플레이한 PS4 게임도 포함됩니다.
청소를 위해 면판을 제거합니다.
PS5의 페이스 플레이트를 쉽게 제거하여 집진기와 내부 팬에 접근할 수 있습니다. 압축 공기로 PS5를 자주 청소하는 것이 좋습니다. 특히 먼지가 많은 환경에 있는 경우 몇 달에 한 번 또는 한 달에 한 번 정도입니다.
PlayStation 로고가 있는 상단 페이스플레이트를 제거하는 것은 쉽지만 뭔가 잘못하고 있는 것처럼 느껴질 수 있습니다. PlayStation 로고 모서리와 그 대각선 모서리에서 페이스플레이트를 잡습니다. 그런 다음 양쪽 끝을 부드럽게 들어 올립니다. PlayStation 로고가 있는 모서리가 약간 팝업되는 것을 볼 수 있습니다. 그런 다음 콘솔 하단을 향해 아래로 밀어 페이스플레이트를 제거합니다. 페이스플레이트를 제거하기 위해 PS5를 수평 방향으로 둘 필요는 없지만 스탠드를 연결할 수는 없습니다. 수평 방향에 관계없이 페이스플레이트를 제거하는 것이 좋습니다.
카드를 사용하여 빠르게 게임에 참여하세요.
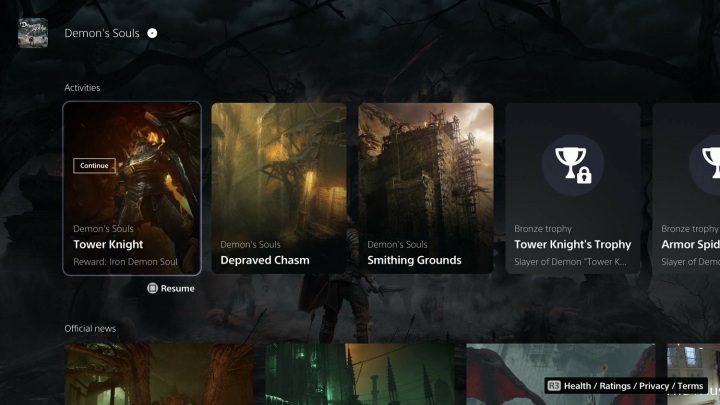
PS5에는 Xbox의 빠른 재개 기능과 같은 것이 없습니다. Switcher 옵션이 미래에 있을 수 있음을 시사한다는 사실에도 불구하고 말입니다. PS5의 초고속 SSD를 사용하더라도 게임에서 플레이 를 선택하는 것이 플레이를 시작하는 가장 빠른 방법은 아닙니다.
플레이하려는 게임을 시작하는 대신 활동 카드를 사용하여 시작하세요. 카드를 통해 게임을 시작하면 자동으로 카드에 표시된 영역으로 이동하게 됩니다(예 : Spider-Man: Miles Morales 의 전투 도전 또는 특정 체크포인트 Demon's Souls 로 직접 로드 ).
활동 카드를 찾는 방법에는 몇 가지가 있지만 가장 쉬운 방법은 홈 화면에서 플레이할 게임을 선택하는 것입니다. 그런 다음 재생 을 누르는 대신 아래로 스크롤합니다. 활동 탭 아래에 트로피, 미션, 챌린지 등의 카드가 표시됩니다. 플레이할 챌린지를 선택하고 사각형 버튼을 누르세요. 이 방법으로 게임을 시작하면 시작 화면과 메뉴를 건너뛰고 게임을 직접 로드합니다.
스포일러에 작별을 고하다
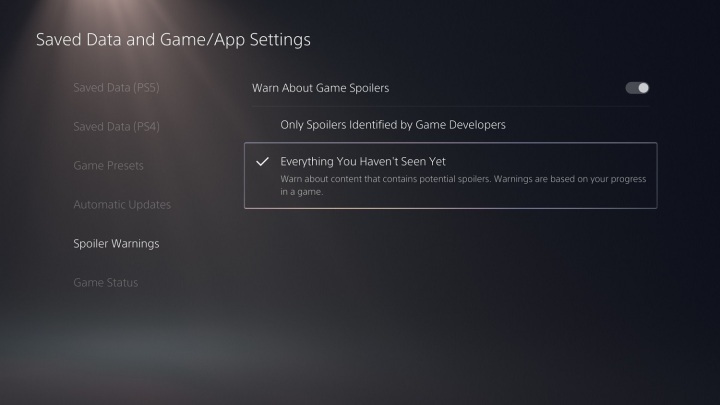
모든 스포일러에 작별을 고할 수는 없지만 PS5 게임에서는 가능합니다. 스포일러가 포함된 모든 콘텐츠는 기본적으로 PS5 게임에 대한 스포일러 태그를 표시합니다. 또한 게임 진행 상황에 따라 스포일러에 태그를 지정할 수 있습니다. 설정을 찾으려면 설정 > 저장 데이터 및 게임/앱 설정 > 스포일러 경고를 따르십시오. 게임 스포일러 경고 설정이 선택되어 있는지 확인한 다음 스포일러 모드를 선택하십시오.
기본적 으로 게임 개발자가 확인한 스포일러만으로 설정되어 있으므로 아직 보지 못한 모든 항목 으로 변경하는 것이 좋습니다 . 이 기능이 PS5의 수명 주기 동안 어떻게 형성될지는 명확하지 않지만 현재로서는 해당 설정이 가장 잘 작동합니다.
PS4 데이터를 PS5로 전송
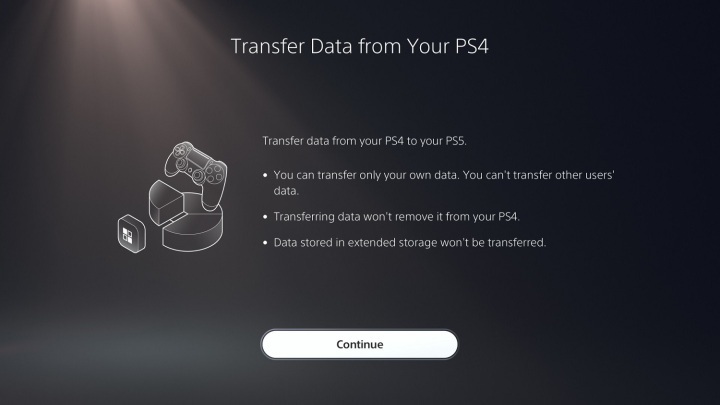
PS4에서 PS5로 모든 데이터를 전송할 수 있습니다. 전송을 시작하려면 설정 > 시스템 > 시스템 소프트웨어 > 데이터 전송을 따르십시오. PS5는 로컬 네트워크를 사용하여 모든 앱을 새 콘솔로 전송합니다. 무선으로 프로세스를 수행할 수 있지만 유선으로 수행하는 것이 가장 좋습니다. 인터넷 속도에 의존하지 않는 더 빠른 전송을 위해 이더넷 케이블 을 사용하여 콘솔을 연결합니다 .
PS4의 내부 저장소에 있는 데이터만 전송할 수 있습니다.
추가 성능을 위해 PS4 게임을 업데이트하십시오.
PS4 Pro 와 마찬가지로 PS5에는 PS4 게임용 부스트 모드가 있습니다. 부스트 모드는 PS4 게임의 비주얼 부분에 약간의 추가 효과를 제공할 뿐만 아니라 더 높은 프레임 속도와 더 빠른 로딩 시간을 제공합니다. PS4 Pro와 달리 부스트 모드는 PS5에서 기본적으로 활성화됩니다.
부스트 모드를 사용하기 위해 아무것도 조정할 필요는 없지만, 특히 PS4에서 직접 게임을 전송한 경우 게임을 업데이트해야 합니다. 개발자는 부스트 모드 패치를 발행할 수 있으며 일부 게임에는 이미 적용되어 있습니다. 목록에는 Days Gone , God of War , Rocket League , Ghost of Tsushima , Genshin Impact 등이 포함됩니다.
게임을 최신 상태로 유지하십시오. PS5가 더러운 작업을 자동으로 처리하도록 하려면 설정 > 저장된 데이터 및 게임/앱 설정 > 자동 업데이트를 따릅니다.
캡처 카드를 사용하려면 HDCP를 끄십시오.
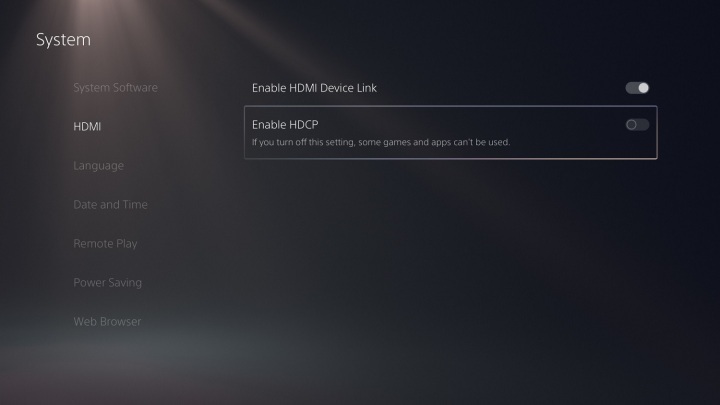
PS4와 마찬가지로 PS5에는 기본적으로 HDCP(High-bandwidth Digital Content Protection)가 켜져 있습니다. HDCP는 저작권이 있는 콘텐츠가 외부 캡처 장치를 통해 배포되지 않도록 보호 하는 HDMI 기능 입니다. 기본적으로 화면으로 이동하는 모든 콘텐츠가 화면으로만 이동하고 다른 곳으로는 이동하지 않도록 합니다.
Netflix와 같은 스트리밍 서비스에서 미디어를 보호하는 데는 훌륭한 기능이지만 게임에는 적합하지 않습니다. HDCP가 켜져 있으면 캡처 카드 를 PS5에 연결할 수 없습니다. 캡처 카드는 게임 플레이를 보여주는 대신 저작권이 있는 콘텐츠에 대한 경고를 표시합니다.
고맙게도 HDCP를 끌 수 있습니다. 설정 > 시스템 > HDMI로 이동 한 다음 HDCP 활성화 설정 을 선택 취소합니다 .
절전 기능을 사용자 정의하십시오.

PS5가 휴면 모드에 있을 때도 꽤 많은 일을 할 수 있습니다. 할 수 있는 모든 것을 보려면 설정 > 시스템 > 절전을 따르십시오. 여기에는 세 가지 설정이 있으며, 그 중 첫 번째와 마지막은 PS5가 휴면 모드 로 들어갈 때까지 시간 설정 및 컨트롤러가 꺼질 때까지 시간 설정입니다. 이 팁의 경우 휴면 모드에서 사용 가능한 기능을 선택하십시오.
여기에서 PS5가 대기 모드에 있는 동안 USB 포트에 전원을 공급하는 시간과 PS5가 인터넷에 연결된 상태(다운로드 및 업데이트용)를 유지하는지 여부를 선택할 수 있습니다. 인터넷(원격 플레이를 사용하려는 경우 필수) 또는 Spotify를 통해 PS5를 켤 수 있습니다. 이 화면의 설정을 사용하여 이러한 기능을 켭니다.
알림 맞춤설정
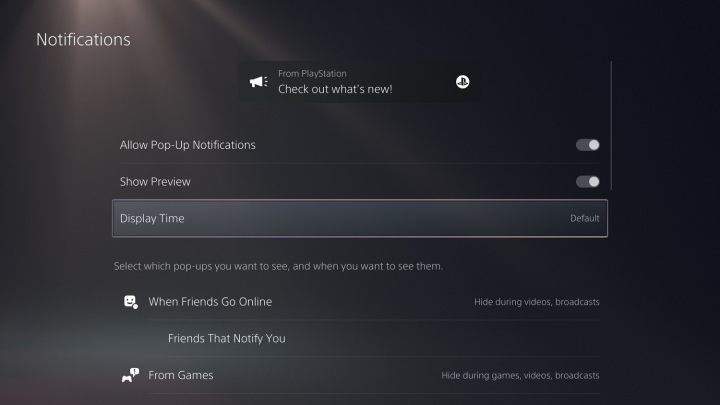
설정 > 알림 을 따라 알림 옵션을 불러옵니다. 작은 것 같지만 PS5에는 알림과 관련하여 많은 옵션이 있습니다. 이 메뉴에서 알림을 완전히 끄고 화면에 표시되는 시간을 변경하는 등의 작업을 할 수 있습니다. 더 나아가 알림 유형에 따라 설정을 변경할 수 있습니다. 예를 들어 온라인 상태인 친구에 대한 알림을 끄고 트로피 알림을 항상 표시하도록 설정할 수 있습니다.
알림의 수에 불만이 있는 경우 컨트롤러 의 PlayStation 버튼을 눌러 상대적으로 빠르게 알림을 종료할 수 있습니다 . 여기에서 알림 탭을 찾아 방해 금지를 선택합니다. 이 단계를 따르면 알림을 다시 켜거나 PS5에서 로그아웃할 때까지 모든 알림과 경고가 꺼집니다.
컨트롤 센터를 나만의 것으로 만드세요
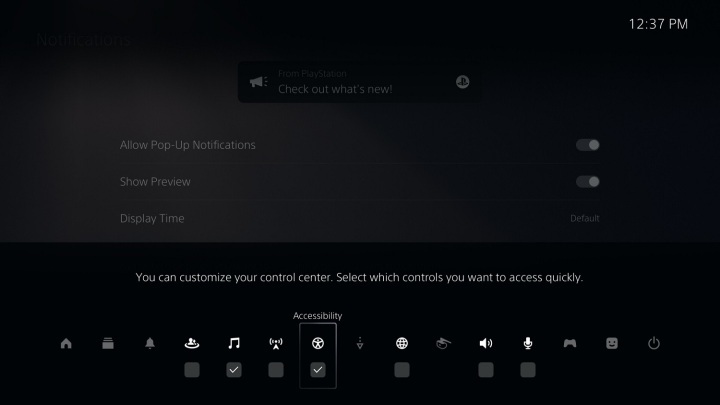
콘솔의 컨트롤 센터를 불러오는 가장 빠른 방법은 컨트롤러의 PlayStation 버튼을 누르는 것입니다. 제어 센터 화면이 나타나면 센터를 약간 사용자 지정할 수 있습니다. 시작 버튼을 눌러 사용자 지정 메뉴를 불러옵니다. 해당 설정 메뉴에서 제어 센터의 특정 기능을 추가하거나 제거하도록 결정할 수 있습니다. 빠른 액세스가 필요한 설정은 제어 센터에 배치하는 것이 가장 좋습니다. 예를 들어 접근성 메뉴를 추가하면 게임 중에 색 보정을 조정하고 고대비 모드를 켜는 등 더 빠르게 할 수 있습니다.
오프라인 로그인
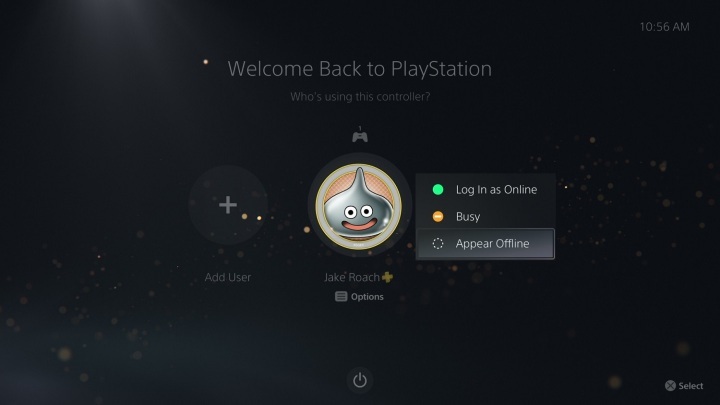
이전에 PS4를 소유한 적이 있다면 이 기능에 대해 어느 정도 익숙할 것입니다. 그렇지 않은 경우 PS5에서는 본체가 오프라인인 경우에도 프로필 선택 화면에서 바로 계정에 로그인할 수 있습니다. 프로필을 선택하고 시작 버튼을 누르기만 하면 됩니다. 그러면 메뉴가 나타나고 로그인을 위해 온라인 , 바쁨 또는 오프라인 을 선택하라는 메시지가 표시됩니다 .
'게임' 카테고리의 다른 글
| 갓 오브 워 라그나로크 공략, 키리토 빌드 육성 가이드 팁 (0) | 2022.12.27 |
|---|---|
| F.I.S.T.: Forged In Shadow Torch 리뷰, 한글 지원 없음, 에픽 게임즈 무료 배포 (0) | 2022.12.27 |
| 2023년 출시 예정 게임 PS5 기대 신작, 가장 기대되는 PlayStation 5 게임 (0) | 2022.12.27 |
| 빅토리아 3 공략, 기술 - 기술 트리, 혁신빅토리아 3 가이드 (0) | 2022.12.27 |
| 빅토리아 3 공략, 정치와 법 - 새로운 법 제정, 목록 (0) | 2022.12.27 |
- 티어
- 디아블로 4
- 타워 오브 판타지
- 원피스
- 제노블레이드 크로니클스 3
- 공략
- 원신
- 한글패치
- 포켓몬고
- 코드
- 호그와트 레거시
- 업데이트
- 게임
- 원피스 오디세이
- 출시일
- 데드 스페이스 리메이크
- 무기
- 오버워치 2
- 가이드
- 포켓몬스터 스칼렛 바이올렛
- 디아블로 이모탈
- 가이드 팁
- 캐릭터
- 스포일러
- 엘든링
- 월페이퍼
- 리뷰
- 사이버펑크 2077
- 바탕화면
- 번역
| 일 | 월 | 화 | 수 | 목 | 금 | 토 |
|---|---|---|---|---|---|---|
| 1 | 2 | 3 | 4 | |||
| 5 | 6 | 7 | 8 | 9 | 10 | 11 |
| 12 | 13 | 14 | 15 | 16 | 17 | 18 |
| 19 | 20 | 21 | 22 | 23 | 24 | 25 |
| 26 | 27 | 28 | 29 | 30 | 31 |

