티스토리 뷰
다운로드
https://mgba.io/downloads.html
Downloads - mGBA
Current downloads The current release of mGBA is version 0.9.3. Desktop OS Homebrew Other Older releases are also available. Preview downloads mGBA There is no current preview release of mGBA. medusa These are preview builds for medusa, the in-development
mgba.io
mGBA 정보
이 자습서는 Windows에서 mGBA를 사용하는 데 도움이 됩니다. mGBA는 2014년에 태어났습니다. 다른 에뮬레이터가 지원하는 것보다 낮은 수준의 하드웨어에서 실행될 수 있을 만큼 충분히 빠른 데 중점을 둡니다. 정확성이나 이식성을 희생하고 싶지 않습니다.
*mGBA를 다운로드 하려면 해당 홈페이지로 이동하십시오 . 내 에뮬레이터 페이지 에도 있습니다 . 내 웹사이트에서는 zip 파일로 되어 있고 공식 사이트에서는 7Z 파일로 되어 있기 때문에 더 쉽습니다.
mGBA를 사용해야 합니까?
2022년 현재 모든 에뮬레이터 제품에서 mGBA를 사용해야 합니까? 글쎄, 그것은 달려있다. VisualBoyAdv-M(Visual Boy Advance) 은 주기가 정확하지 않을 수 있지만 mGBA보다 더 많은 기능을 제공합니다. 인기 있는 다중 시스템 에뮬레이터인 RetroArch 는 40개 이상의 다른 비디오 게임 시스템과 GBA 에뮬레이션을 번들로 제공하는 훌륭한 옵션입니다.
mGBA는 여전히 실용성과 단순성을 제공합니다. 독립 실행형 에뮬레이터로서 사용하기 쉽습니다. 오늘날까지 여전히 활발히 개발 중입니다. '즉시 작동하는' 것을 원한다면 mGBA가 여전히 좋은 선택입니다.
설치
공식 웹사이트 에서 mGBA를 다운로드 하면 다음 다운로드 링크가 표시됩니다.
- Windows(휴대용 .7z 아카이브)
- Windows(설치 프로그램 .exe)
- Windows(64비트, 휴대용 .7z 아카이브) < 권장
- Windows(64비트, 설치 프로그램 .exe)
그래서 어떤 것을 다운로드합니까?
32비트 대 64비트
처음 두 다운로드는 32비트 Windows용이고 두 번째 다운로드는 64비트 Windows용입니다. 그래서 그것은 무엇이며 어떤 버전을 다운로드합니까? 나는 당신을 전문 용어로 익사시키지 않을 것입니다. 간단히 말해서, 이들은 Windows 시스템 유형입니다. 64비트는 더 새롭고 더 빠르며 32비트는 더 오래되고 더 느립니다. 64비트 Windows를 사용하는 경우 64비트 버전의 mGBA를 다운로드해야 합니다. 32비트에서는 그 반대입니다.
2017년경에 32비트 컴퓨터 제작을 중단했으므로 64비트 컴퓨터를 사용할 가능성이 가장 높습니다. Windows가 64비트인지 32비트인지 확실하지 않은 경우 다음과 같이 확인할 수 있습니다.
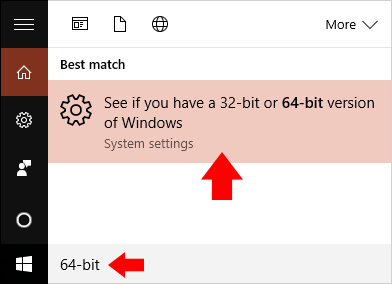
- 웹 및 Windows 검색이 표시되는 왼쪽 하단 에서 " 64비트 "를 검색합니다.
- " 32비트 또는 64비트 버전의 Windows가 있는지 확인하십시오 "라는 메시지가 표시 됩니다. 클릭하세요.
- 당신은 여기에 도착합니다. " 시스템 유형 " 을 찾으십시오 . " 64비트 운영 체제 "라고 표시되면 64비트 Windows를 사용하고 있는 것입니다. " 32비트 운영 체제 "라고 표시되면 32비트 Windows를 사용하고 있는 것입니다.
.7z 아카이브? 그게 뭐야?
7z는 'zip'과 같은 압축 형식입니다. 7-Zip 으로 7z 파일을 추출할 수 있습니다 (무료).
휴대용 대 설치 프로그램
" Windows(64비트, .7z 아카이브) " 다운로드는 '휴대용' 버전입니다. 이것이 대부분의 에뮬레이터가 하는 방식입니다. 에뮬레이터를 '설치'하려면 압축을 풉니다. 설치 프로그램 버전(" Windows(64비트, 설치 프로그램 .exe) ")에는 설치 마법사가 있습니다. 설치 마법사는 C: 드라이브에 mGBA를 설치하는 과정을 안내합니다. 컴퓨터에 익숙하지 않다면 설치 프로그램이 더 쉬울 것이라고 생각합니다. 그래도 휴대용 버전을 추천합니다. mGBA와 ROM을 모두 한 위치에 보관할 수 있습니다.
두 버전에 대해 기억해야 할 중요한 세부 정보가 있습니다.
- 휴대용 버전 에서는 mGBA 를 컴퓨터의 공통 폴더에 넣어야 합니다 . 문서 , 다운로드 를 권장 하거나 바탕 화면에 폴더를 만듭니다. mGBA 폴더에 GBA ROM을 넣을 수도 있습니다. mGBA를 열려면 다음을 두 번 클릭하십시오.

- 설치 프로그램 버전 을 사용하는 경우 mGBA용 GBA ROM은 컴퓨터의 공통 폴더에 있어야 합니다. 문서 , 다운로드 를 권장 하거나 바탕 화면에 폴더를 만듭니다. mGBA 폴더에 넣지 마세요! mGBA를 열려면 Windows 시작 메뉴에서 찾을 수 있습니다.
키보드 설정
- 아래와 같이 도구 > 설정 을 클릭 합니다.
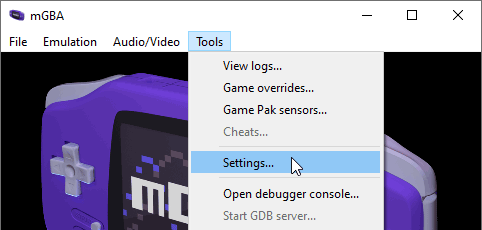
- 설정 창에 도착합니다. 키보드 를 클릭 하면 아래 화면으로 이동합니다.
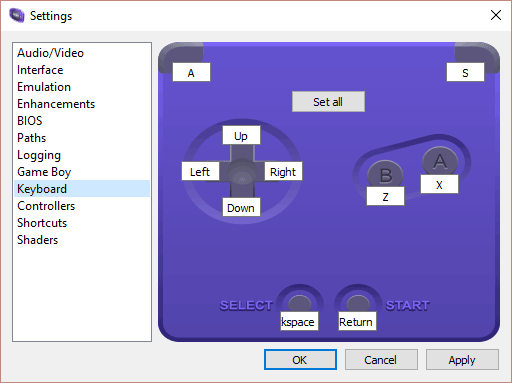
- 키보드 키를 재구성하려면 흰색 필드를 클릭하고 설정하려는 새 키보드 키를 누르십시오. 변경하려는 모든 버튼에 대해 이 과정을 반복합니다. 완료되면 확인 을 클릭 합니다.
- 선택적으로 바로 가기 를 클릭하여 mGBA에 사용할 수 있는 에뮬레이터 바로 가기 키를 탐색할 수 있습니다. 다른 키보드 키(또는 게임패드 버튼)로 재구성할 수도 있습니다.
게임패드 설정
- 아래와 같이 도구 > 설정 을 클릭 합니다.
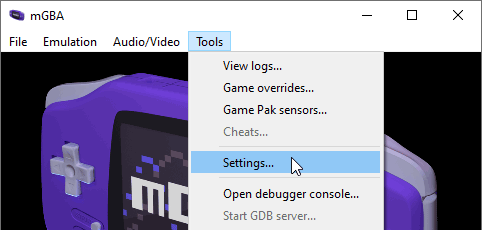
- 설정 창에 도착합니다. 컨트롤러 를 클릭 하면 아래 화면이 나타납니다.
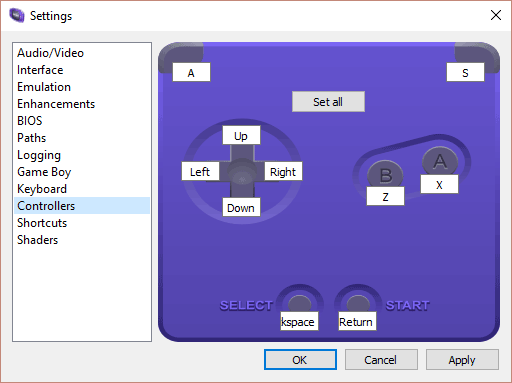
- 게임패드 버튼을 재구성하려면 흰색 필드를 클릭하고 설정하려는 새 게임패드 버튼을 누릅니다. 변경하려는 모든 버튼에 대해 이 과정을 반복합니다. 완료되면 확인 을 클릭 합니다.
- 선택적으로 바로 가기 를 클릭하여 mGBA에 사용할 수 있는 에뮬레이터 바로 가기 키를 탐색할 수 있습니다. 다른 게임패드 버튼(또는 키보드 키)으로 재구성할 수도 있습니다.
게임 로드
설치 섹션 에서 mGBA의 포터블 버전과 설치 버전의 차이점을 설명했습니다. 휴대용 버전을 사용하는 경우 게임을 어디에 두는지는 중요하지 않습니다( 문서 어딘가에 권장 됨). 설치 프로그램 버전을 사용하는 경우 게임을 Documents 와 같은 공통 폴더 에 넣습니다. mGBA 폴더에 넣지 마십시오!
게임을 로드하려면:
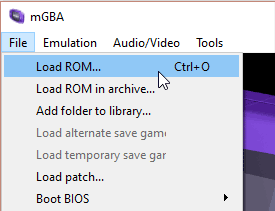
- 파일 > ROM 로드 를 클릭합니다 .
- "ROM 선택" 창이 나타납니다. 처음에는 mGBA가 있는 폴더가 표시됩니다. 게임을 다른 곳에 배치했다면 해당 폴더로 이동하십시오. 플레이하려는 게임을 클릭한 다음 열기 를 클릭 하세요..
- 게임이 즉시 시작됩니다.
전체화면
게임이 로드되면 Alt+Enter 를 눌러 전체 화면을 시작/종료할 수 있습니다 .
화면 필터
mGBA는 대부분의 에뮬레이터처럼 멋진 화면 필터를 제공하지 않습니다. 필터 옵션은 쌍선형 필터링뿐입니다. 단순한 흐림 효과입니다. 오디오/비디오 > 이중선형 필터링 으로 이동하여 활성화할 수 있습니다 . 이 필터가 활성화된 전후를 보려면 아래를 참조하십시오.
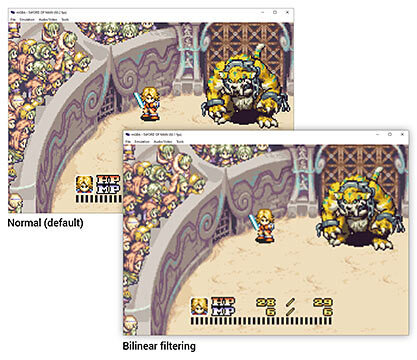
상태 저장
상태 저장 은 모든 게임에서 정확한 위치를 저장하는 기능입니다. 파일 메뉴로 이동하거나 빠른 키보드 단축키를 사용하여 이 기능을 수동으로 사용할 수 있습니다.
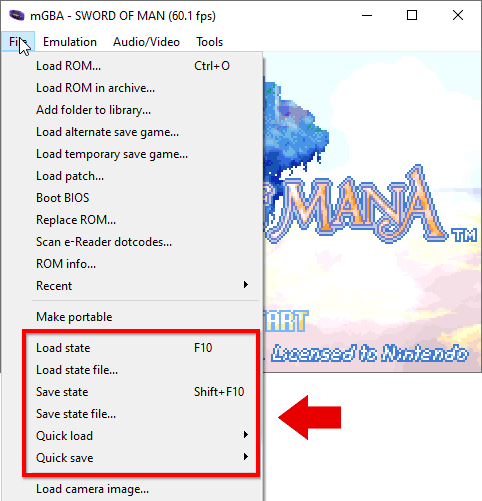
혼동될 수 있는 mGBA의 저장 상태에 대한 한 가지 세부 정보가 있습니다. 두 가지 유형 이 있습니다. 빠른 저장과 일반 저장 상태가 있습니다.
빠른 저장
즉각적인 만족을 원한다면 빠른 저장이 원하는 즉시 저장입니다.
- 빠른 저장 캡처: 빠른 저장 을 캡처하려면 파일 > 빠른 저장 으로 이동하고 여기에 표시된 대로 슬롯을 선택합니다.. mGBA를 사용하면 최대 9개의 다른 빠른 저장(9개의 다른 슬롯)을 저장할 수 있습니다. 슬롯 1에 빠른 저장을 저장하기 위한 키보드 단축키는 Shift+F1 입니다.
- 빠른 저장 불러오기 : 이전에 저장한 빠른 저장을 불러오려면 파일 > 빠른 불러오기 로 이동하여 불러오려는 저장 슬롯을 선택합니다(어떤 슬롯인지 기억하는 경우). 슬롯 1에서 빠른 저장을 로드하기 위한 키보드 단축키는 F1 입니다.
일반 저장 상태
이러한 저장에는 추가 단계가 필요하지만 저장에 대한 시각적 축소판 갤러리를 제공합니다.
- 저장 상태 캡처: 저장 상태 를 캡처하려면 파일 > 저장 상태로 이동합니다 . 저장 상태 썸네일 갤러리 에 도착합니다.. 저장하려는 썸네일 사각형을 클릭합니다. 그게 다야; 당신은 당신의 게임으로 돌아갑니다. 상태를 저장하는 키보드 단축키는 Shift+F10 입니다.
- 저장 상태 불러오기: 이전에 저장한 저장 상태를 불러오려면 파일 > 상태 불러오기 로 이동합니다 . 저장 상태 썸네일 갤러리가 나타납니다. 로드하려는 썸네일을 클릭합니다. 그게 다야; 게임은 저장된 상태에서 즉시 재생됩니다. 저장 상태를 로드하기 위한 키보드 단축키는 F10 입니다.
참고: 저장 상태는 내부 저장과 다릅니다.
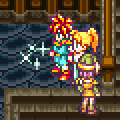
에뮬레이션을 처음 사용하는 경우 저장 상태가 진행 상황을 저장하기 위해 mGBA와 함께 사용해야 하는 것이라고 생각할 수 있습니다. 모든 비디오 게임 에뮬레이터(mGBA뿐 아니라)는 진행 상황을 저장하는 두 가지 방법, 즉 내부 저장 및 저장 상태를 제공합니다. 내부 저장은 게임 내 저장 지점에 도달했을 때 실제 게임보이 어드밴스를 사용하는 것처럼 진행 상황을 저장하는 것입니다. 내부 저장 또는 저장 상태를 사용하여 진행 상황을 저장할 수 있습니다. 항상 백업을 할 수 있도록 두 가지 방법 을 모두 사용하는 것이 좋습니다 .
내부 저장을 사용하기로 선택한 경우, 실제 게임보이 어드밴스에서처럼 타이틀 화면에 도착했을 때 게임 내에서 해당 저장을 로드한다는 것을 기억하십시오. 파일 메뉴에서 내부 저장을 로드 하지 않습니다 . 파일 메뉴에서는 저장 상태 만 저장 및 로드할 수 있습니다.
빨리 감기
빨리 감기는 게임 속도를 높이는 기능입니다. 액세스하려면:
- 임시 빨리 감기: Tab 키 를 길게 누릅니다. 빨리 감기를 끝내려면 Tab 키를 놓습니다.
- 영구 빨리 감기: Shift+Tab 키를 눌러 영구 빨리 감기를 활성화합니다 . 종료하려면 Shift+Tab 키를 다시 누릅니다. 이 기능은 에뮬레이션 메뉴 를 통해서도 액세스할 수 있습니다.
또한 에뮬레이션 > 빨리 감기 속도 ( 여기에 표시된 대로)로 이동하여 빨리 감기 속도를 사용자 지정할 수 있습니다..
요령
mGBA를 사용하면 좋아하는 GameShark, Pro Action Replay 또는 CodeBreaker 코드를 사용하여 속임수를 쓸 수 있습니다. 코드를 입력하는 과정은 혼란스러울 수 있습니다. 혼란스럽긴 하지만 중요한 보너스는 mGBA를 사용하여 한 번에 여러 코드를 입력할 수 있다는 것입니다. 대부분의 다른 에뮬레이터에서는 한 번에 한 줄만 입력할 수 있습니다.
이 지침을 위해 나는 Pokemon Emerald에서 완전한 Pokedex를 활성화하는 9줄 GameShark 코드를 입력하는 방법을 안내할 것입니다.
- 속이고 싶은 게임을 불러옵니다. 그런 다음 도구 > 요령 으로 이동합니다 .
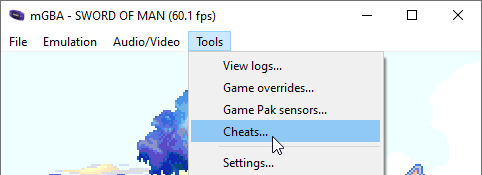
- GameShark 추가 를 클릭합니다 .

- 흰색 영역에 " 제목 없음 "이 선택된 항목이 표시됩니다. 코드 이름을 입력하려면 두 번 클릭하십시오.

- GameShark 코드를 아래 표시된 상자에 붙여넣고 추가 를 클릭 합니다.
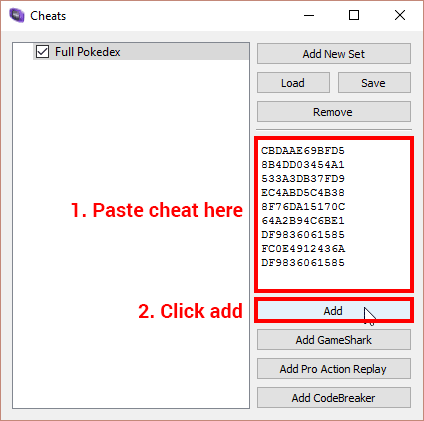
- GameShark 치트가 추가되었습니다. 드롭다운 화살표를 클릭 할 수 있습니다 .코드를 확인하여 코드가 있는지 확인합니다. 마지막으로 이 창을 닫고 게임을 다시 시작하면 코드가 적용됩니다.
이 지침을 따랐는데도 치트가 여전히 작동하지 않으면 단계를 간과했거나 코드 자체가 비효율적일 수 있습니다. 올바른 버전의 게임에 대해 올바른 코드를 사용하고 있는지 확인하십시오. 당신은 또한 이것을 읽을 수 있습니다 .
치트 찾기: GameGenie.com 은 좋은 사이트입니다. 다음으로 좋은 출처는 Google입니다. 사용하기에 가장 좋은 검색 키워드는 게임 이름을 입력한 다음 " 프로 액션 리플레이 " 또는 " gameshark "를 입력하는 것입니다. 예: " 포켓몬 루비 프로 액션 리플레이 ".
스크린샷 캡처
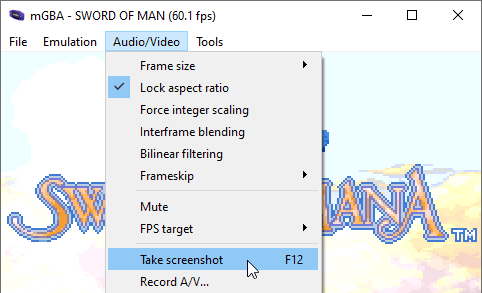
오디오/비디오 > 스크린샷 찍기 (위 참조)로 이동 하거나 F12 키를 누릅니다. 기본적으로 mGBA는 비디오 게임 ROM이 있는 동일한 디렉토리에 스크린샷을 드롭합니다. 스크린샷을 PNG 이미지로 저장합니다.
ROM 찾기
내 링크 페이지 에는 ROM을 다운로드할 수 있는 사이트에 대한 좋은 링크가 있습니다. 내 링크 모음에 있는 것보다 더 많은 사이트를 찾으려면 Google을 사용하세요. 예를 들어, Advance Wars 를 다운로드하려면 Google " download Advance Wars gba ".
ROM 해킹 패치
내 Patching Tutorial 에서 ROM 해킹으로 ROM을 패치하는 방법에 대해 모두 알아보십시오 .
Q: 포켓몬에서 치트 코드가 작동하지 않습니다!
사람들은 특히 포켓몬 게임에서 치트를 사용하는 데 많은 어려움을 겪고 있다고 보고했습니다. 치트 사용 에 대한 섹션을 읽었 지만 여전히 치트 가 작동하지 않으면 PokemonCoders: How to Fix Not working and Glitchy Cheats for Pokemon GBA Games 에서 이 기사를 확인하십시오 .
Q: mGBA는 아무것도 저장하지 않습니다!
첫째, mGBA의 휴대용 버전을 사용하고 있습니까 아니면 설치 프로그램 버전을 사용하고 있습니까? 설치 섹션 에서 둘의 차이점을 설명했습니다.
휴대용 버전을 사용하는 경우
다음 문제가 모두 있다고 생각하십니까?
- 저장 상태가 작동하지 않습니다. 상태를 저장한 다음 다시 로드하려고 해도 아무 일도 일어나지 않습니다.
- RPG에서 세이브 포인트에 게임을 저장하고 mGBA를 닫았다가 다시 열면 세이브가 손실되었음을 알 수 있습니다.
- 변경한 에뮬레이터 구성은 저장되지 않습니다. mGBA를 닫았다가 다시 열 때 해당 구성을 다시 변경해야 합니다.
그렇다면 문제는 현재 컴퓨터의 읽기 전용 위치에 mGBA가 있다는 것입니다. mGBA를 Documents , Downloads 또는 데스크탑의 폴더와 같은 보다 일반적인 위치로 이동해야 합니다.
'게임' 카테고리의 다른 글
| 원피스 1062화 스포일러, 프랑키의 큰 비밀이 밝혀진다 베가펑크와 관련이 있습니까 (0) | 2022.10.03 |
|---|---|
| 라스트 에폭 Last Epoch 리뷰 (0) | 2022.10.02 |
| 피파 23 공략, FIFA 23 스트라이커 [최고 평점] (0) | 2022.10.02 |
| 돌아온 원숭이 섬 의 비밀 공략 세 가지 원숭이 조각상 퍼즐을 모두 푸는 방법 (0) | 2022.10.02 |
| 파 크라이5 공략, 가이드 팁 Far Cry 5 (0) | 2022.10.02 |
- 캐릭터
- 가이드
- 원피스
- 한글패치
- 디아블로 4
- 무기
- 업데이트
- 리뷰
- 스포일러
- 코드
- 제노블레이드 크로니클스 3
- 출시일
- 번역
- 사이버펑크 2077
- 공략
- 가이드 팁
- 바탕화면
- 원신
- 디아블로 이모탈
- 데드 스페이스 리메이크
- 월페이퍼
- 게임
- 호그와트 레거시
- 포켓몬스터 스칼렛 바이올렛
- 티어
- 타워 오브 판타지
- 엘든링
- 오버워치 2
- 원피스 오디세이
- 포켓몬고
| 일 | 월 | 화 | 수 | 목 | 금 | 토 |
|---|---|---|---|---|---|---|
| 1 | 2 | 3 | 4 | 5 | 6 | 7 |
| 8 | 9 | 10 | 11 | 12 | 13 | 14 |
| 15 | 16 | 17 | 18 | 19 | 20 | 21 |
| 22 | 23 | 24 | 25 | 26 | 27 | 28 |
| 29 | 30 |
