티스토리 뷰
Valheim 전용 서버를 설정하는 것은 어려운 과정일 수 있습니다. 많은 단계와 문제가 발생할 수 있는 곳이 많이 있습니다. 그러나 서버를 호스팅하기 위해 누군가에게 월간 구독료를 지불하지 않으려면 직접 설정하는 것이 좋습니다. 다음은 Valheim 전용 서버 설정 생성에 대한 모든 질문에 대한 답변을 제공하는 포괄적인 가이드입니다.
Valheim 전용 서버 설정
시작하기 전에 Notepad++ 와 같은 메모장 편집 도구 가 있고 파일 확장자 유형을 편집할 수 있는 기능이 활성화되어 있는지 확인하십시오. Windows 파일 탐색기에서 보기를 클릭한 다음 파일 이름 확장명 상자를 선택하여 파일 확장명을 활성화할 수 있습니다 . 다음은 Valheim 전용 서버를 설정하기 위해 수행해야 하는 단계에 대한 광범위한 개요입니다.
- 라우터를 통해 포트 전달 (포트 2456, 2457 및 2458)
- Valheim 전용 서버 다운로드( Steam 라이브러리 또는 SteamCMD 를 통해 )
- 서버 이름, 세계 이름 및 암호를 사용 하여 Valheim 전용 서버에서 파일 편집
- 내부 IP 주소를 Steam 서버 목록 에 추가 하여 자신의 서버에 가입할 수 있습니다.
- Steam 서버 목록에 외부 IP 주소를 입력하여 친구가 서버에 가입하도록 하세요 .
- Valheim 전용 서버에 가입하고 필요한 경우 문제 를 해결하십시오.
발하임 포트 포워딩
가장 먼저 해야 할 일은 올바른 포트를 전달하는 것입니다. 이렇게 하면 친구들이 Valheim 전용 서버에 외부적으로 연결할 수 있습니다. 라우터 및 설정에 따라 모두 다릅니다. PortForward.com 에서 라우터를 찾고 단계에 따라 2456, 2457 및 2458 포트를 전달합니다 . 설정에 따라 다음을 입력하여 포트 범위를 전달할 수 있습니다. 2456-2458 . UDP 프로토콜이어야만 합니다.
또한 머신의 내부 IP 주소를 선택하여 네트워크에서 서버를 호스팅할 머신을 라우터에 지정해야 한다는 점도 주목할 가치가 있습니다. 명령 프롬프트를 열고 ipconfig를 입력하고 Enter 키를 눌러 PC의 내부 IP를 찾을 수 있습니다. PC의 내부 IP 주소는 IPv4 주소 옆에 나열됩니다. 라우터에 따라 IP 주소 대신 제품 이름이 나타날 수 있습니다. Windows에서 "PC 정보"를 검색하고 "장치 사양"에서 "장치 이름"을 검색하여 PC 이름을 확인할 수 있습니다.
Steam 라이브러리를 통해 Valheim 전용 서버 다운로드
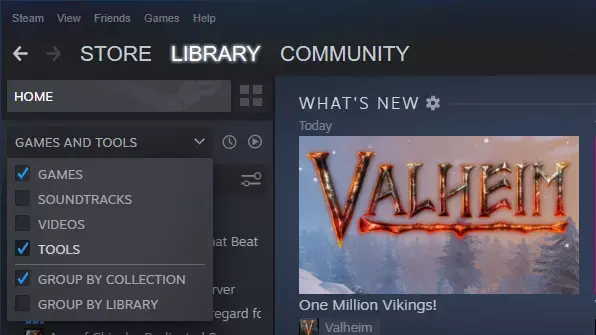
Steam 라이브러리를 통해 Valheim 전용 서버를 다운로드할 수도 있습니다.
Valheim 전용 서버를 얻을 수 있는 첫 번째 방법은 Steam 라이브러리에서 직접 얻는 것입니다. 이것은 SteamCMD를 사용하고 싶지 않은 사람들에게 좋은 방법입니다(자세한 내용은 다음 섹션 참조).
- 스팀 열기
- 라이브러리로 이동
- 왼쪽 상단의 드롭다운 상자에서 도구가 선택되어 있는지 확인합니다.
- Valheim 전용 서버를 검색하여 선택
- 설치 클릭
그러면 Valheim 전용 서버가 설치됩니다. 이 시점에서 실제로 친구가 참여할 서버를 설정하려면 일부 파일을 편집해야 합니다.
이러한 로컬 파일을 찾으려면 다음을 수행하십시오.
- 스팀 열기
- 라이브러리로 이동
- Valheim 전용 서버를 마우스 오른쪽 버튼으로 클릭하고 관리를 선택한 다음 로컬 파일 찾아보기를 선택합니다.
이제 개발자의 .pdf, valheim_server.exe(사용하지 않을 것) 및 start_headless_server.bat(중요함)를 포함한 여러 파일이 있는 Valheim 전용 서버 폴더를 볼 수 있습니다. 이제 서버를 올바르게 설정하려면 일부 파일을 편집해야 합니다. 하지만 먼저 SteamCMD를 사용하여 Valheim 전용 서버를 다운로드하는 방법을 다루거나 아래 의 Valheim 전용 서버 파일 섹션 편집으로 바로 건너뛸 수 있습니다.
SteamCMD를 통해 Valheim 전용 서버 다운로드
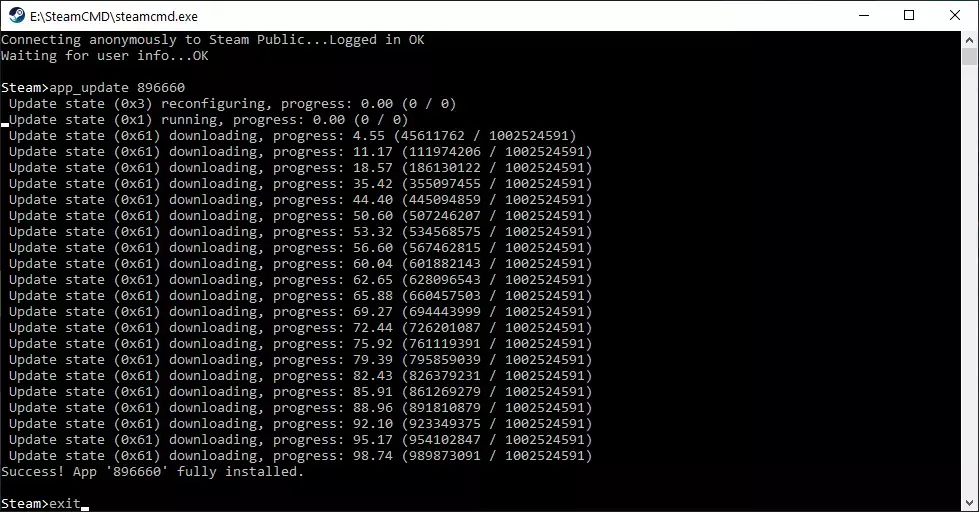
SteamCMD는 명령줄을 사용하여 프로그램을 업데이트하는 데 사용할 수 있습니다.
Valheim 전용 서버를 설정하는 다른 방법은 SteamCMD를 사용하는 것입니다. 밸브 소프트웨어 개발자 사이트에서 SteamCMD를 다운로드 할 수 있습니다 . 이것은 Valve의 Steam 명령줄 버전입니다. 이것은 Valheim 전용 서버를 다운로드, 업데이트 및 생성하는 데 사용됩니다.
다음 정보 중 일부는 Steam 사용자 Gaston LeGume 에게 제공됩니다.
SteamCMD를 저장할 위치에 압축 폴더의 내용을 추출합니다. 이것은 PC의 어느 곳에서나 가능합니다.
update.bat 라는 SteamCMD 폴더에 .bat 파일을 만듭니다 . 이렇게 하려면 새 텍스트 문서를 만들고 제목을 update.bat로 지정합니다. 일반 메모장 아이콘에서 일부 기어가 있는 아이콘으로 변경되어야 합니다. .bat 파일을 마우스 오른쪽 버튼으로 클릭하고 메모장++로 편집을 선택합니다. 다음 코드를 복사합니다.C:\Users\USERNAME\Desktop\SteamCMD\steamcmd +login anonymous +force_install_dir C:\Valheim +app_update 896660 validate +exit
C:\Users\USERNAME\Desktop\SteamCMD\steamcmd SteamCMD를 추출한 곳 으로 변경해야 합니다 . 예를 들어:E:\SteamCMD\steamcmd
+force_install_dir C:\Valheim서버를 설치하려는 위치로 변경 합니다. 예를 들어:+force_install_dir E:\Valheim_servers
메모장++ 파일을 저장하고 닫습니다. 이제 update.bat 파일을 두 번 클릭합니다. Valheim 전용 서버를 다운로드하고 위의 코드에서 지정한 곳에 설치하는 스크립트를 실행합니다. 프로그램을 다운로드한 다음 업데이트해야 하므로 몇 분 정도 기다리십시오. 완료되면 Exit를 입력하고 Enter 키를 눌러 SteamCMD를 닫을 수 있습니다.
update.bat 파일을 잘라내어 새 Valheim Dedicated Server 폴더에 붙여넣습니다. 이 폴더는 위의 코드에서 설치하도록 지시한 모든 위치에 있습니다. update.bat 파일은 개발자가 업데이트를 릴리스할 때마다 서버를 업데이트하는 데 사용됩니다. 이제 SteamCMD를 사용하거나 Steam 라이브러리를 통해 Valheim 전용 서버를 다운로드했는지 여부에 관계없이 다음 단계를 수행해야 합니다.
Valheim 전용 서버 파일 편집
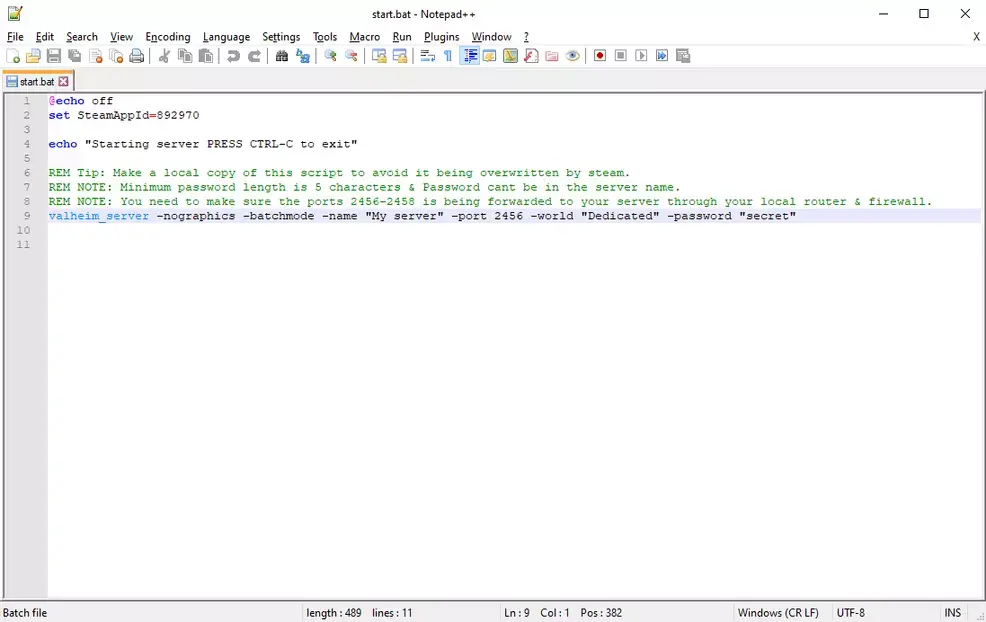
start_headless_server.bat를 편집해야 합니다. -name은 Steam에 서버가 표시되는 방식입니다.
SteamCMD를 사용하여 Valheim 전용 서버를 설정했든 Steam 라이브러리를 통해 다운로드했든 이제 서버 시작 매개변수 편집 프로세스를 시작해야 합니다.
start_headless_server.bat 파일의 복사본을 만들고 이름을 start.bat로 변경하여 시작합니다. 이렇게 하면 원본 파일이 보존됩니다.
start.bat를 마우스 오른쪽 버튼으로 클릭하고 메모장++로 편집을 선택합니다. 다음 코드가 표시됩니다. 아래에 "My server", "Dedicated" 및 "secret" 레이블이 지정된 valheim_server 라인(9행)의 부분을 편집해야 합니다. 따옴표 안의 단어를 변경합니다.
@echo off
set SteamAppId=892970
echo "Starting server PRESS CTRL-C to exit"
REM Tip: Make a local copy of this script to avoid it being overwritten by steam.
REM NOTE: Minimum password length is 5 characters & Password cant be in the server name.
REM NOTE: You need to make sure the ports 2456-2458 is being forwarded to your server through your local router & firewall.
valheim_server -nographics -batchmode -name "My server" -port 2456 -world "Dedicated" -password "secret"
-world에 대해 선택한 것은 서버에 가입하려고 할 때 사람들이 볼 수 있는 것이 아닙니다. 대신 -name은 서버 목록에 표시되는 방식입니다. 기억하고 서버에 적절한 것을 선택하십시오. -world 이름은 싱글 플레이어에서 생성한 세계 또는 게임 내 서버 호스팅을 사용하여 이전에 호스팅한 세계, 또는 친구가 귀하에게 보낸 세계를 시작하는 데 사용할 수 있는 이름입니다(자세한 내용은 아래 참조). 완료되면 다음과 같아야 합니다. valheim_server -nographics -batchmode -name "Sam's Awesome Server" -port 2456 -world "Valhalla" -password "CleverPassword"
또한 Valheim 전용 서버의 비밀번호도 만들어야 합니다. 암호는 서버 또는 세계 이름이 될 수 없으며 5자여야 합니다. 모든 항목을 고유하게 만드는 것이 좋습니다. 즉, -name과 -world도 다르게 만듭니다.
모든 변경이 완료되면 파일을 저장하고 메모장++을 닫습니다.
start.bat를 두 번 클릭하여 Valheim 전용 서버 설정을 시작합니다. 명령 프롬프트 상자가 나타나고 텍스트로 스크롤하기 시작합니다. Game server connected 가 보이면 서버 생성이 완료된 것 입니다. 이 프로세스는 컴퓨터에 따라 시간이 걸릴 수 있습니다.
이 시점에서 귀하와 귀하의 친구는 귀하의 서버를 Steam의 서버 목록에 추가해야 합니다. 이 프로세스는 몇 가지 문제를 일으킬 수 있으므로 해당 경고를 숙지하십시오.
Steam의 서버 목록에 Valheim 전용 서버 추가
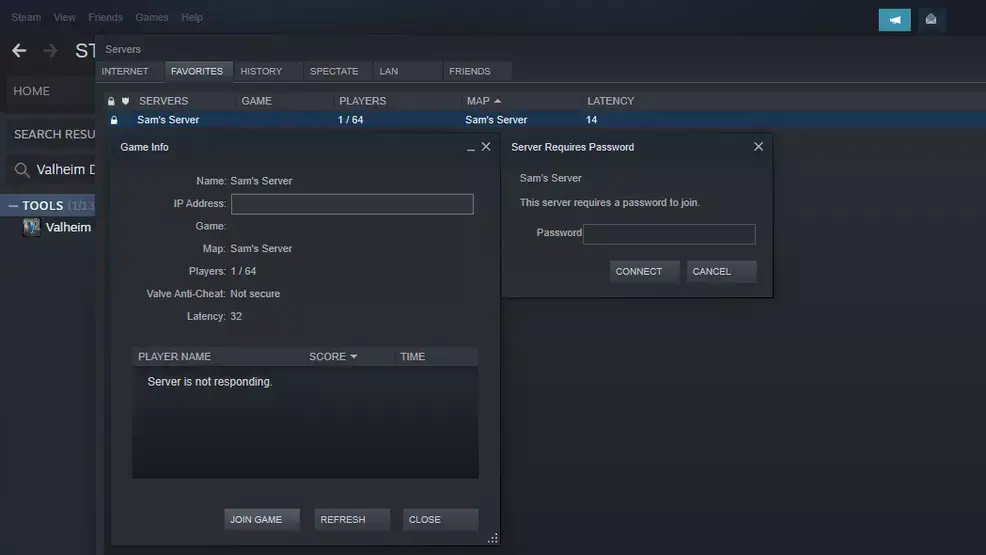
Steam 서버에 IP 주소를 추가해야 가입할 수 있습니다. start.bat에 작성한 비밀번호를 사용하십시오.
이 부분을 시작하기 전에 생성한 start.bat를 두 번 클릭하여 Valheim 전용 서버가 실행 중인지 확인하십시오. 게임 서버 연결 텍스트가 나타날 때까지 기다립니다. 이제 이 부분은 컴퓨터에서 서버를 호스팅하는지 아니면 다른 집에 있는 다른 사람의 서버에 참여하려고 하는지에 따라 다릅니다(이 마지막 항목은 아래에 추가로 나열됨).
Steam을 열고 보기를 선택한 다음 서버를 선택하십시오. 그러면 Steam에서 다양한 서버를 탐색할 수 있는 새로운 대화 상자가 열립니다.
즐겨찾기 탭을 선택합니다. 여기에 컴퓨터의 IP 주소와 사용 중인 포트를 추가해야 합니다. 이것은 편집한 start.bat 파일에 나열된 것과 동일한 포트입니다. 기본 포트는 2456입니다.
즐겨찾기 탭 내부를 마우스 오른쪽 버튼으로 클릭 하고 IP 주소로 서버 추가 를 선택하거나 오른쪽 하단 에서 서버 추가 를 클릭 합니다. 이 새 상자에 내부 IP 주소와 콜론(:)을 차례로 입력한 다음 start.bat에서 사용한 포트를 입력합니다. 다음과 같은 것이 있어야 합니다. 192.168.1.7:2456
명령 프롬프트(Windows에서 cmd 검색 또는 명령 프롬프트 입력)를 열고 ipconfig 를 입력하고 Enter 키를 눌러 내부 IP 주소를 찾을 수 있습니다. 내부 IP 주소는 IPv4 주소 옆에 나열되며 다음과 같을 수 있습니다. 192.168.1.7.
이 내부 IP 주소는 자신의 서버에 연결하는 데 사용할 것입니다. 또한 홈 네트워크의 다른 사람이 서버에 연결하는 데 사용할 IP 주소이기도 합니다. 그들은 똑같은 일을 할 것입니다. 올바른 포트와 함께 "즐겨찾기" 아래의 Steam 서버 목록에 IP 주소를 추가합니다.
서버에 가입하려면 서버를 두 번 클릭하고 start.bat에 지정된 암호를 입력합니다. Valheim이 시작되면 비밀번호를 다시 입력해야 합니다. 서버가 나타나지 않거나 사라지거나 가입할 수 없는 경우 아래 문제 해결 섹션 을 확인하십시오 .
Valheim 전용 서버에 친구를 초대하는 방법
Valheim Dedicated Server가 호스팅된 곳과 같은 네트워크에 있지 않은 친구들과 플레이하고 싶은 사람들은 다른 IP 주소를 통해 연결해야 합니다. 예를 들어, 당신이 서버를 호스팅하고 있고 다른 도시에 있는 당신의 친구가 플레이하고 싶어한다면, 그들은 당신의 내부 IP를 사용하지 않을 것이고, 그들은 당신의 외부 IP 를 사용해야 합니다 .
외부 IP를 얻으려면 "내 IP는 무엇입니까?"라고 Google에 입력하면 상단에 "내 공개 IP 주소"로 표시됩니다. 다음과 같이 보일 수 있습니다. 123.456.789.101
이제 이 외부 IP 주소를 사용하여 start.bat 파일에 나열된 포트에 추가합니다. 기본적으로 2456입니다. 이렇게 하면 123.456.789.101:2456 과 같은 줄이 표시됩니다.
이제 친구(또는 다른 사람의 서버에 가입하려는 경우 귀하)가 Steam을 열고 보기를 선택한 다음 서버를 클릭하게 하십시오. 이 화면에서 서버 추가 버튼을 선택하고 외부 IP, 콜론(:), 올바른 포트를 입력합니다. 공백이 없어야 합니다. 위의 예와 같아야 합니다.
친구가 집에서 귀하와 같은 연결을 사용하고 있다면 귀하의 내부 IP 주소를 사용하여 참여해야 한다는 점을 기억하십시오. 이는 위의 " Steam의 서버 목록에 Valheim 전용 서버 추가 " 섹션에 나열되어 있습니다.
즐겨찾기 목록에 추가된 IP 주소가 표시되어야 합니다. 이제 서버를 두 번 클릭하고 start.bat에 나열된 암호를 입력하여 참여할 수 있습니다. Valheim이 시작되고 캐릭터를 선택하면 암호를 다시 입력하십시오.
이것이 작동하지 않으면 친구가 게임 내 검색 기능을 사용하여 서버를 검색할 수 있습니다. "친구"가 아닌 "커뮤니티"를 확인해야 합니다. 검색 결과를 구체화하는 데 도움이 되도록 서버 이름의 첫 번째 부분을 입력합니다.
Valheim 전용 서버가 나타나지 않음
가끔 Valheim 전용 서버가 나타나지 않거나 게임 열 아래에 < 응답하지 않음>이라고 표시될 수 있습니다. 이것은 항상 일어나는 것 같습니다. 먼저 Steam에 몇 분 정도 시간을 주어야 합니다. 어떤 이유로 5분 정도 기다리면 문제가 해결될 수 있습니다.
또는 다른 탭(예: 기록 또는 친구)을 클릭한 다음 즐겨찾기로 다시 클릭하면 됩니다. 사라지기 전에 화면에서 서버가 깜박이는 것을 볼 수 있습니다. 사라지기 전에 두 번 클릭하십시오.
암호를 요청하는 대화 상자가 나타나야 합니다. start.bat에 지정한 암호를 입력하고 연결을 클릭합니다. Valheim이 시작되고 캐릭터를 선택해야 합니다. 그런 다음 암호를 두 번째로 묻습니다.
이 프로세스는 자신의 네트워크에 있는 서버에 가입하려고 하든 외부 네트워크에 있는 서버에 가입하려고 하는 사람에 대해 동일합니다.
위에서 말씀드린 대로 Steam을 통해 가입할 수 없는 경우 Valheim의 게임 내 서버 검색을 통해 검색을 시도할 수 있습니다. "친구"가 아닌 "커뮤니티"를 확인하십시오. 결과를 구체화하는 데 도움이 되도록 서버 이름의 첫 번째 부분을 입력합니다.
Valheim 전용 서버 문제 해결
서버 설정과 관련된 모든 것과 마찬가지로 때때로 문제가 발생할 수 있습니다. 다음은 귀하가 겪고 있는 문제를 해결할 수 있는 도움이 될 수 있는 몇 가지 솔루션입니다. 이것이 도움이 되지 않으면 계정을 만들고 아래 Chatty 스레드에서 문제가 무엇인지 알려주십시오. 최선을 다해 도와드리겠습니다. 온라인에서 몇 가지 솔루션을 찾은 경우 알려주시면 다른 유용한 정보로 이 가이드를 업데이트하겠습니다!
한 가지 잠재적인 수정은 start.bat 파일에 나열된 포트를 변경하는 것입니다. 기본적으로 이 포트는 2456이지만 라우터에서 모두 올바르게 전달된 경우 2457 또는 2458로 변경할 수 있습니다. 그런 다음 이 포트 변경 사항이 IP 주소를 입력한 Steam 서버 목록에 반영되었는지 확인해야 합니다.
또 다른 수정 사항은 Valheim이 Windows Defender 방화벽을 통해 액세스할 수 있도록 하는 것입니다.
- Windows Defender 방화벽을 검색하고 엽니다.
- Windows Defender 방화벽을 통해 앱 또는 기능 허용을 선택합니다.
- 설정 변경 클릭
- Valheim의 모든 인스턴스에 Private 및 Public 상자가 모두 선택되어 있는지 확인합니다.
- 확인을 클릭하여 완료
포트가 Windows 방화벽을 통과하는지 확인해야 할 수도 있습니다. 이것은 Windows Defender 방화벽의 고급 설정 내에서 수행할 수 있습니다.
- Windows Defender 방화벽을 검색하고 엽니다.
- 고급 설정 선택
- 인바운드 규칙 선택
- 새 규칙 선택…
- 포트 선택
- UDP 및 특정 로컬 포트를 선택하고 2456-2458을 입력합니다.
- 연결 허용을 선택하십시오
- Domain, Private 및 Public의 세 상자를 모두 선택합니다.
- 원하는 경우 새 규칙(Valheim)의 이름과 설명을 입력하고 마침을 클릭합니다.
Valheim 전용 서버에서 다른 세계를 호스팅하는 방법
싱글 플레이어에서 만든 세계, 게임 내 멀티플레이어 생성 시스템을 사용하여 만든 세계, 심지어 친구가 만들고 내가 플레이하고 있던 세계를 호스팅할 수 있습니다. 프로세스는 간단하며 몇 개의 파일을 이동하고 서버 start.bat 파일의 이름을 변경하기만 하면 됩니다.
이렇게 하려면 Valheim 월드 파일을 찾아야 합니다. Valheim Steam 게임 폴더가 아니라 PC의 AppData 위치에 있습니다. 이 위치를 찾으려면 Windows 도구 모음의 검색 상자에서 %AppData%를 검색하거나 실행을 열고 입력합니다.
그러면 AppData 내부의 Roaming 폴더가 열립니다. 이 폴더에서 나와 다음 경로를 따라 Valheim 세계 저장을 찾으십시오.AppData\LocalLow\IronGate\Valheim\worlds
여기에서 당신이 발하임에서 만든 모든 세계를 볼 수 있습니다. .db 및 .fwl 파일이 있습니다. 서버에서 이러한 세계 중 하나를 호스팅하려면 다음을 수행하십시오.
- start.bat 파일을 마우스 오른쪽 버튼으로 클릭하고 메모장++로 편집을 선택합니다.
- -world를 호스팅하려는 worlds 폴더 내 세계의 제목으로 변경하십시오.
- 메모장++ 저장 및 닫기
- start.bat 파일을 두 번 클릭합니다.
-world 매개변수를 변경하면 해당 이름과 일치하는 세계를 가져오도록 서버에 지시합니다.
이것은 또한 그들이 만든 친구의 세계를 호스팅하는 데 유용합니다. 그러나 친구가 이메일, Google 드라이브, Dropbox 또는 기타 FTP를 통해 두 개의 파일(.db 및 .fwl)을 보내도록 해야 합니다. worlds 폴더 안에 파일을 저장하고 start.bat 파일을 위와 같이 수정합니다.
'게임' 카테고리의 다른 글
| 니어오토마타 한글패치 2022 pc 스팀 리뷰 (0) | 2022.09.04 |
|---|---|
| 발하임 발헤임 아이크티르 이기는 방법 (0) | 2022.09.04 |
| 레지던트 이블0 HD 리마스터 공략, 가이드 레지던트 이블 제로 (0) | 2022.09.04 |
| 원피스 현상금 총정리 모든캐릭터 (0) | 2022.09.04 |
| 원피스 1058화 리뷰 새로운 밀짚모자 현상금 (0) | 2022.09.04 |
- 게임
- 바탕화면
- 디아블로 4
- 오버워치 2
- 엘든링
- 출시일
- 원신
- 포켓몬스터 스칼렛 바이올렛
- 타워 오브 판타지
- 한글패치
- 리뷰
- 가이드
- 가이드 팁
- 원피스 오디세이
- 디아블로 이모탈
- 캐릭터
- 공략
- 사이버펑크 2077
- 호그와트 레거시
- 포켓몬고
- 월페이퍼
- 번역
- 원피스
- 스포일러
- 코드
- 티어
- 데드 스페이스 리메이크
- 제노블레이드 크로니클스 3
- 업데이트
- 무기
| 일 | 월 | 화 | 수 | 목 | 금 | 토 |
|---|---|---|---|---|---|---|
| 1 | ||||||
| 2 | 3 | 4 | 5 | 6 | 7 | 8 |
| 9 | 10 | 11 | 12 | 13 | 14 | 15 |
| 16 | 17 | 18 | 19 | 20 | 21 | 22 |
| 23 | 24 | 25 | 26 | 27 | 28 |

