티스토리 뷰
1.) Windows 10/11의 자동 시작(시작) 폴더에서 프로그램을 자동 시작합니다!
현재 로그온한 사용자에 대해 프로그램을 자동 시작하려면 shell:startup
을 열고 Windows 10 시작 시 프로그램을 시작하려면 모든 사용자 시작 폴더를 사용(열기)하십시오 . shell:Common Startup
이 예제에서는 자동 시작 MS-Explorer 및 Internet-Explorer Windows 10/11 시작에서 다른 프로그램에 대한 바로 가기를 만들 수 있습니다.
예:
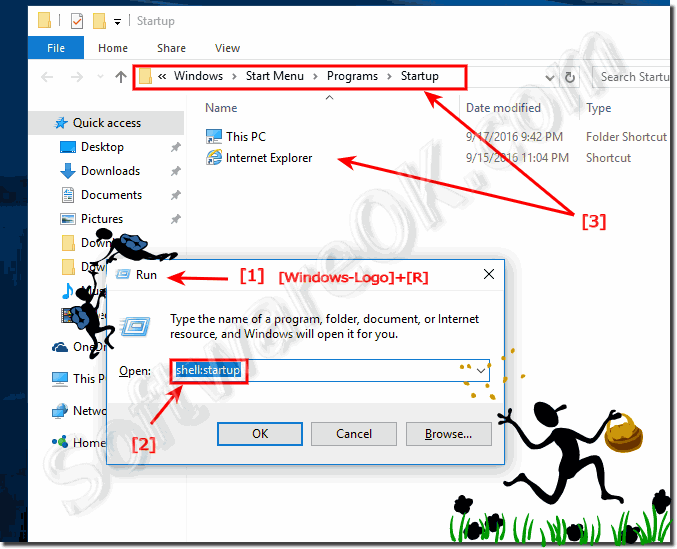
| (그림-1) Windows-10 및 Win 11 시작 시 프로그램 자동 시작! |
2.) Windows 10 레지스트리 항목 및 Win 11을 통해 자동 실행 프로그램!
Windows+R 바로 가기 키와 regedit 명령을 통해 Windows 10 레지스트리 편집기를 시작하고 자동 실행 항목을 찾으십시오. HKEY_CURRENT_USER\Software\Microsoft\Windows\CurrentVersion\Run
아직 두 번째 자동 실행 폴더
HKEY_LOCAL_MACHINE\Software\Microsoft\Windows 가 있습니다. \CurrentVersion\Run
here 항목은 모든 Windows 10 사용자 를 담당합니다 !
이 예에서는 Windows-10 시작 시 MS-Explorer를 시작하고 C:\ 볼륨을 엽니다.
| (그림-2) Windows-10 시작 시 프로그램 자동 실행! |
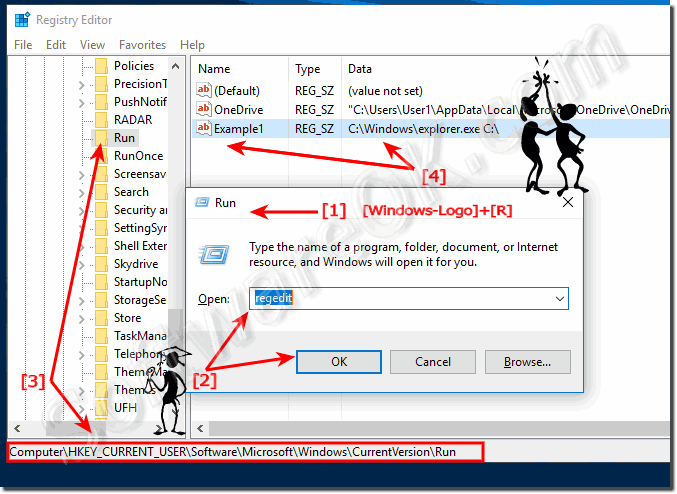
레지스트리 편집기의 오른쪽에는 로그인 시 현재 사용자에 대해 실행되는 프로그램 목록이 표시됩니다. 편집기 오른쪽의 빈 영역을 마우스 오른쪽 버튼으로 클릭하고 클릭하여 실행 프로그램 파일의 경로를 지정하면 삭제하거나 시작 부분에 프로그램을 추가할 수 있습니다.

3.) Windows 10/11 작업 관리자의 자동 시작 프로그램 비활성화/활성화!
Windows 10 작업 관리자는 Windows 10에서 가장 널리 사용되는 시작 소프트웨어 도구 중 하나입니다. [Ctrl+Shift+ Esc] 키 조합을 누르 거나 시작 메뉴를 통해 쉽게 찾을 수 있습니다.
프로그램 실행을 활성화 및 비활성화하고 관심 파일의 경로를 열거나 필요한 경우 인터넷에서 이 시작 프로그램에 대한 정보를 찾으십시오.
| (그림-3) Windows-10 작업 관리자에서 자동 실행 프로그램 찾기! |


이 목록에 있는 현재 사용자의 자동 시작을 위한 프로그램 목록은 레지스트리 및 FAQ에 설명된 대로 시스템 자동 시작 폴더 ergo 디렉토리에서 볼 수 있습니다. 프로그램을 마우스 오른쪽 버튼으로 클릭하면 실행을 비활성화하거나 활성화하여 실행 파일 위치를 열 수 있습니다.
여기의 마지막 예에서는 목록에 있는 기존 애플리케이션을 활성화 및 비활성화할 수 있습니다. 자동으로 실행되는 프로그램이 이 목록에 포함되어 있지 않다면 거기에 추가해야 합니다. 이 프로세스는 좀 더 복잡합니다. 레지스트리를 직접 편집하거나 Windows 10 자동 시작 디렉터리를 실행해야 합니다.
'게임' 카테고리의 다른 글
| Two Point Hospital: Speedy Recovery 리뷰 (0) | 2022.06.13 |
|---|---|
| HITMAN 3 히트맨 3 한글패치 리뷰 다운로드 (0) | 2022.06.13 |
| 오징어 게임 Squid Game 시즌 2 발표 넷플릭스 (0) | 2022.06.13 |
| 최고의 디아블로 이모탈 세트 아이템: 모든 드롭 위치 (0) | 2022.06.13 |
| 스트리트 파이터 6에서 춘리는 몇 살입니까? Street Fighter 6 (0) | 2022.06.12 |
- 공략
- 업데이트
- 원피스 오디세이
- 원신
- 한글패치
- 바탕화면
- 디아블로 이모탈
- 포켓몬스터 스칼렛 바이올렛
- 티어
- 포켓몬고
- 사이버펑크 2077
- 엘든링
- 호그와트 레거시
- 타워 오브 판타지
- 원피스
- 캐릭터
- 스포일러
- 리뷰
- 제노블레이드 크로니클스 3
- 출시일
- 오버워치 2
- 번역
- 무기
- 데드 스페이스 리메이크
- 가이드
- 게임
- 디아블로 4
- 월페이퍼
- 코드
- 가이드 팁
| 일 | 월 | 화 | 수 | 목 | 금 | 토 |
|---|---|---|---|---|---|---|
| 1 | 2 | 3 | 4 | 5 | ||
| 6 | 7 | 8 | 9 | 10 | 11 | 12 |
| 13 | 14 | 15 | 16 | 17 | 18 | 19 |
| 20 | 21 | 22 | 23 | 24 | 25 | 26 |
| 27 | 28 | 29 | 30 |
