티스토리 뷰
Matt Bird는 온갖 종류의 말도 안되는 글을 쓰지만 많은 시간을 게임 연습을 작성하는 데 바칩니다.
스크린샷은 방법 가이드를 만들거나 친구와 멋진 내용을 공유하려는 경우 컴퓨터의 필수 요소입니다. 게임도 예외는 아니며 과거에는 게임 콘솔의 스크린샷을 찍는 것이 불필요하게 복잡했습니다. 다행스럽게도 PlayStation 5를 소유하고 있다면 더 이상 그렇지 않으며 게이머는 좋아하는 순간의 스냅샷을 찍는 데 문제가 없습니다.
이 가이드는 PlayStation 5에서 스크린샷을 찍는 방법을 안내합니다. 간단합니다.
스크린샷 찍기
PlayStation 5에서 스크린샷을 만들려면 만들기 버튼을 사용해야 합니다. 컨트롤러 왼쪽에 있는 작은 직사각형 버튼으로 아래 그림에서 동그라미로 표시되어 있습니다.

이미지 저작권 Sony Interactive Entertainment. 약간 변경되었습니다.
플레이스테이션닷컴
이 버튼을 한 번 누르면 화면 하단에 만들기 메뉴가 나타납니다. 이 메뉴를 사용하면 온라인 사용을 위한 게임 콘텐츠 생성과 관련된 다양한 작업을 수행할 수 있습니다. 팝업되는 첫 번째 옵션은 정확히 원하는 것인 '스크린샷 찍기'입니다. 이 옵션을 선택하면 PlayStation 5가 즉시 화면을 캡처하여 프로세스의 하단에서 메뉴 표시줄을 제거합니다.
거기. 스크린샷이 있습니다. 케이크 조각. 조금 더 쉽게 만들고 싶습니까? 만들기 버튼을 누르는 것이 아니라 1초 동안 길게 누릅니다. 이렇게 하면 메뉴를 불러오지 않고 자동으로 스크린샷이 생성됩니다. 확인 표시가 있는 작은 아이콘이 화면의 오른쪽 상단 모서리에 나타나고 차임벨이 들리면 성공한 것입니다.
이 프로세스의 작동 방식을 변경할 수도 있습니다. 설정, 액세서리, 컨트롤러로 이동한 다음 관련 설정에서 버튼 생성에 대한 바로 가기로 이동합니다. 이 메뉴를 사용하면 만들기 버튼의 기능을 바꿀 수 있습니다. 생성 버튼을 누르지 않고 스크린샷을 생성하려면 '쉬운 스크린샷' 설정을 선택하십시오. 이렇게 하면 만들기 버튼을 길게 누르거나 만들기 메뉴를 끌어올 필요 없이 한 번만 누르면 스크린샷을 찍을 수 있습니다.
이 모든 것 외에도 스크린샷의 형식을 변경할 수도 있습니다. 설정, 캡처 및 방송, 스크린샷 형식으로 이동합니다. 이렇게 하면 파일 형식에 대해 JPG와 PNG 간에 전환할 수 있습니다. PlayStation 5는 스크린샷을 소급하여 변환하지 않으므로 대신 JPG를 PNG로 표시하려면 다른 프로그램에서 스크린샷을 변환하거나 선택한 형식으로 PNG를 사용하여 스크린샷을 다시 찍어야 합니다.
스크린샷 편집
PlayStation 5에는 다른 곳으로 보내기 전에 스크린샷을 간단히 변경할 수 있는 편집 도구가 포함되어 있습니다. PlayStation 5의 편집 도구를 사용하는 방법에는 두 가지가 있습니다.
- 만들기 메뉴를 불러옵니다. 막대의 왼쪽에는 마지막으로 찍은 스크린샷의 사진이 있습니다. 그것을 클릭하면 마지막으로 찍은 15개의 스크린샷을 순환할 수 있는 사이드 메뉴가 표시되며 각각에 대한 옵션이 있습니다. 왼쪽에서 두 번째 옵션인 편집을 선택합니다.
- 미디어 갤러리로 이동합니다. 설정, 저장소, 콘솔 저장소 및 미디어 갤러리로 이동합니다. 여기에서 모든 스크린샷을 볼 수 있으며 날짜 또는 파일 크기별로 정렬할 수 있습니다. 스크린샷 중 하나를 클릭하면 중간에 편집 옵션이 표시됩니다.
PlayStation 5에 포함된 편집 도구를 사용하면 다음과 같이 사진을 자르거나 간단한 텍스트를 추가할 수 있습니다.
정확하지는 않지만 이러한 편집 옵션은 스크린샷을 변경해야 하는 대부분의 상황에 충분합니다.
스크린샷 검색
스크린샷을 준비하고 나면 PlayStation 5에서 인터넷이나 다른 저장 장치로 전송하고 싶을 것입니다. 이것은 프로세스가 여전히 매우 쉽지만 일이 약간 까다로워지는 곳입니다. 두 가지 옵션을 모두 살펴보겠습니다.
스크린샷을 다른 서비스로 전송하기
PlayStation 5에서 타사 서비스로 직접 스크린샷을 보내려면 먼저 PlayStation 계정에 연결해야 합니다. 설정, 사용자 및 계정으로 이동하고 다른 서비스와 연결합니다. 그러면 Apple, Spotify, Twitch, Twitter 및 YouTube의 5가지 옵션이 있는 메뉴가 나타납니다. 다섯 가지 중 하나를 선택하면 PlayStation 5에서 해당 서비스에 로그인할 수 있습니다. 성공적으로 수행하면 PlayStation 5와 해당 서비스 간에 지속적인 링크가 생성됩니다.
미디어 갤러리를 통해 보내려는 스크린샷으로 이동하고 공유를 선택합니다. 그러면 연결 중에서 선택하고 원하는 곳 어디든 스크린샷을 보낼 수 있는 공유 메뉴가 나타납니다. 원하는 경우 이 메뉴를 사용하여 친구나 그룹에 스크린샷을 보낼 수도 있습니다. 프로세스는 거의 동일합니다.
하나 이상의 스크린샷을 공유하고 싶으십니까? 당신은 할 수 있습니다. 미디어 갤러리의 왼쪽에는 다중 선택 옵션이 있습니다. 그것을 선택하면 스크린샷에 체크 표시를 하여 외부 서비스에 보낼 스크린샷을 선택할 수 있습니다. 함께 보낼 스크린샷을 선택한 후 공유를 선택하면 PlayStation 5가 해당 스크린샷을 소셜 미디어로 전송하기 시작합니다.
스크린샷을 다른 장치로 전송하기
스크린샷을 게시하는 데 소셜 미디어를 사용하지 않으려면 외장 하드 드라이브로 보낼 수도 있습니다. 콘솔의 전면과 후면에 있는 PlayStation 5의 USB 포트에 하드 드라이브를 연결할 수 있습니다. 모든 외장 하드 드라이브가 즉시 작동하는 것은 아니며 PlayStation 5가 콘솔에서 인식하기 전에 드라이브를 수리해야 할 수도 있습니다.
외장 하드 드라이브를 연결했으면 미디어 갤러리를 통해 스크린샷으로 스크롤하고 추가를 선택한 다음 USB 드라이브에 복사를 선택합니다. 하드 드라이브에 사용 가능한 메모리가 충분하다고 가정하면 스크린샷 사본이 하드 드라이브에 업로드됩니다. 소셜 미디어에 공유할 때와 마찬가지로 미디어 갤러리에서 다중 선택 및 USB 드라이브에 복사를 선택하여 스크린샷을 일괄 복사할 수도 있습니다.
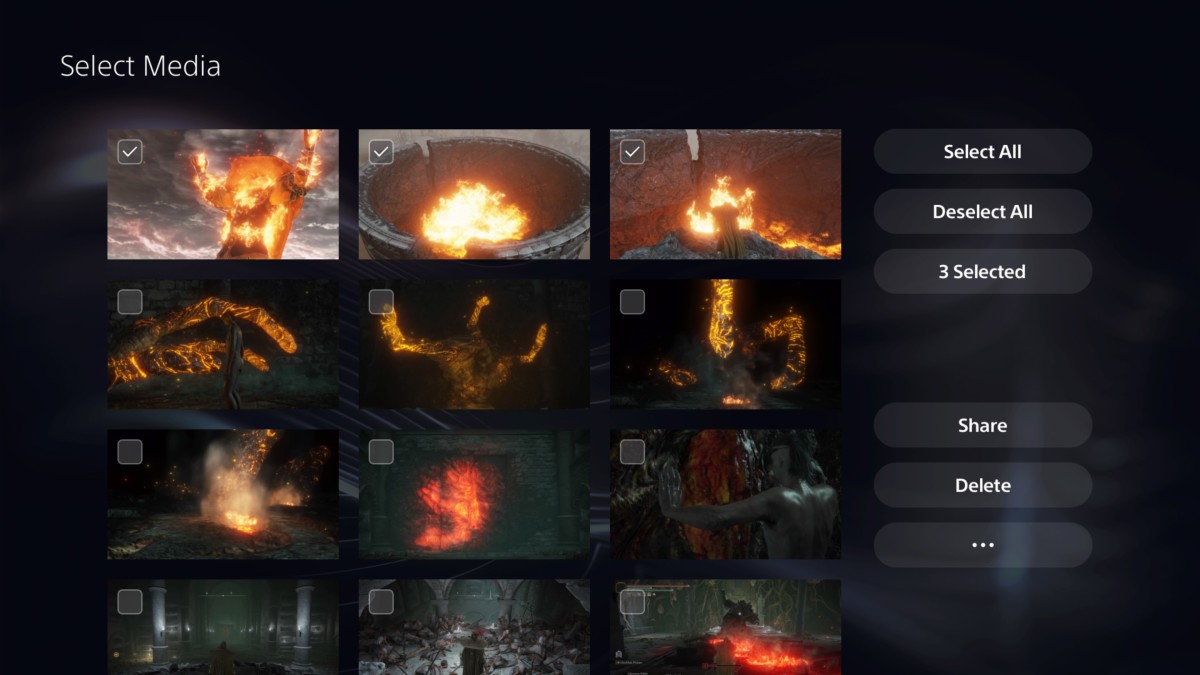
스크린샷 삭제
스크린샷은 그 자체로 많은 공간을 차지하지 않지만 정기적으로 스크린샷을 충분히 차지하면 귀중한 기가바이트를 먹을 수 있습니다. 단일 스크린샷을 삭제하려면 미디어 갤러리로 이동하여 휴지통으로 나타나는 삭제를 선택합니다. 상당한 수의 스크린샷(또는 잠재적으로 모든 스크린샷)을 제거하려면 다중 선택을 선택하고 삭제하려는 스크린샷을 선택한 다음 삭제합니다.
'게임' 카테고리의 다른 글
| Starfield 출시일 연기 개발에 큰 문제, 누출자 보고 (0) | 2022.05.23 |
|---|---|
| 엘든링 영웅의 무덤에서 전차를 피하는 방법 (0) | 2022.05.23 |
| Winkeltje: The Little Shop 공략, 가이드 팁 (0) | 2022.05.22 |
| 원신 2.7 코드 사용 - 무료 Primogems, Mora 5월 (0) | 2022.05.22 |
| 원신 활, Aqua Simulacra – 얻는 방법, 무기 통계 등 아쿠아 시뮬라크라의 무기 능력치와 능력치는? (0) | 2022.05.22 |
- 디아블로 이모탈
- 한글패치
- 캐릭터
- 원피스 오디세이
- 원피스
- 오버워치 2
- 제노블레이드 크로니클스 3
- 게임
- 공략
- 무기
- 월페이퍼
- 원신
- 가이드
- 호그와트 레거시
- 포켓몬고
- 업데이트
- 데드 스페이스 리메이크
- 티어
- 가이드 팁
- 번역
- 엘든링
- 코드
- 바탕화면
- 스포일러
- 리뷰
- 타워 오브 판타지
- 포켓몬스터 스칼렛 바이올렛
- 출시일
- 사이버펑크 2077
- 디아블로 4
| 일 | 월 | 화 | 수 | 목 | 금 | 토 |
|---|---|---|---|---|---|---|
| 1 | ||||||
| 2 | 3 | 4 | 5 | 6 | 7 | 8 |
| 9 | 10 | 11 | 12 | 13 | 14 | 15 |
| 16 | 17 | 18 | 19 | 20 | 21 | 22 |
| 23 | 24 | 25 | 26 | 27 | 28 |

