티스토리 뷰
PCem은 다양한 IBM 호환 PC를 에뮬레이션할 수 있는 매우 다재다능한 에뮬레이터입니다. XT 8088 기반 시스템부터 후기 Pentium I MMX 시대 시스템까지 DOSbox 및 가상화에 대한 실행 가능한 대안이 됩니다.
글을 쓰는 시점의 최신 버전은 PCem V12입니다. 개선 사항 목록의 선두에는 속도 최적화와 Vodoo 2 지원이 있습니다.
90년대 후반 Windows 컴퓨팅 시대의 게임은 최신 Windows 설치에서 작업하기가 매우 어렵습니다. 이러한 최신 개선 사항으로 인해 PCem은 가지고 놀 수 있는 매력적인 옵션이 되었습니다.
이 튜토리얼에서는 이 시대부터 Windows 게임을 실행하기 위해 PCem을 설정하는 데 중점을 둘 것입니다. 또한 보너스로 오래된 Windows 소프트웨어와 많은 DOS 게임도 실행할 수 있습니다. 더 자세히 보고 싶은 이미지가 있으면 해당 이미지를 마우스 오른쪽 버튼으로 클릭하고 이미지 보기를 클릭하세요. 필요한 파일은 내가 제공한 이름으로 쉽게 검색할 수 있어야 합니다.

필요한 것:
- 빠른 CPU. 적어도 좀 더 까다로운 3DFX 타이틀을 실행하고 싶다면 말이죠. 4Ghz 표시 근처에 있는 것입니다. 단일 스레드 CPU의 에뮬레이션은 여러 스레드에서 실행할 수 없습니다. 결과적으로 클럭 속도가 느린 옥토 코어 CPU는 여기서는 도움이 되지 않습니다. 저는 4.2Ghz에서 실행되는 i7 3820을 사용하고 있으며 Pentium 1 200Mhz와 비슷한 성능을 얻을 수 있습니다. 이로 인해 Quake 2, Need for Speed III와 같은 게임에서 좋은 프레임 속도를 얻을 수 있었고 Quake 3에서도 꽤 플레이 가능한 프레임 속도를 얻을 수 있었습니다. 속도의 약 절반 정도인 호스트 CPU는 Pentium 1 90Mhz용으로 제작된 게임을 따라잡을 수 있을 것입니다. .
- PCem. 여기에서 다운로드하세요:
http://pcem-emulator.co.uk/downloads.html - 호환되는 BIOS 파일:
https://mega.nz/#!p99klbTb!A5-E97bh290pALB7vayX7t8ibVLgWKfmFf2GoU8oj04 - Windows 95 OSR2.5 CD 이미지:
실제 CD 또는 .iso 디스크 이미지를 사용할 수 있습니다.
https://winworldpc.com/product/windows-95/osr-3
제가 이해한 바에 따르면 이 버전의 Win 95를 얻을 수 있습니다. 분명히 사물과의 호환성이 더 좋습니다. 설정하는 동안 약간의 복잡성이 발생하지만 큰 문제는 아닙니다. - Windows 95 부팅 플로피 디스크 이미지:
플로피 디스크 이미지 windows95b.img 또는 여기 boot.img가 필요합니다:
https://mega.nz/#!888XlQ4A!pRdORIFx3W4zw8KAemkOUZVTm3Gu4X0gPzgzn-1mLDY
가상 하드 드라이브를 설정하려면 이 이미지가 필요합니다. . .img 파일인지 확인하세요. - Win9x Voodoo 2 드라이버:
http://www.falconfly.de/voodoo2.htm
2000년 최신 참조 드라이버를 구하십시오. 게임 자체가 작동하지 않더라도 많은 게임이 제대로 작동하려면 DirectX 7을 설치해야 한다는 점에 유의하십시오. Dx7이 필요하지 않습니다.
또한 몇 가지 추가 소프트웨어를 설치해야 합니다.
- 압축된 아카이브를 추출하는 도구입니다. 나는 7zip을 추천한다:
http://www.7-zip.org/download.html - Daemon Tools Lite 또는 유사한 CD 이미지 마운팅 소프트웨어:
https://www.daemon-tools.cc/products/dtlite
Windows에는 자체 이미지 마운팅 소프트웨어가 내장되어 있지만 호환성이 제한되어 있습니다. - ImgBurn:
http://download.imgburn.com/SetupImgBurn_2.5.8.0.exe
모든 것을 얻었으면 다음과 같은 파일 모음이 있어야 합니다.


초기 에뮬레이터 설정
작업을 시작하려면 PCem 아카이브를 추출해야 합니다. 당신에게 편리한 곳에 그것을 두십시오. 하나의 폴더에 모든 것을 보관하겠습니다.

다른 편리한 곳에 pcem_v11_roms.7z 아카이브를 추출하세요.
PCem 폴더를 열고 새 창에서 pcem_v11_roms 아카이브를 추출한 폴더를 엽니다.
PCem 폴더에는 roms라는 폴더가 있습니다. pcem_v11_roms 폴더의 내용을 이 폴더에 복사해야 합니다.
pcem_v11_roms 내의 모든 파일을 선택하고 PCem\Roms 폴더로 드래그합니다. 요청하면 파일을 덮어씁니다.
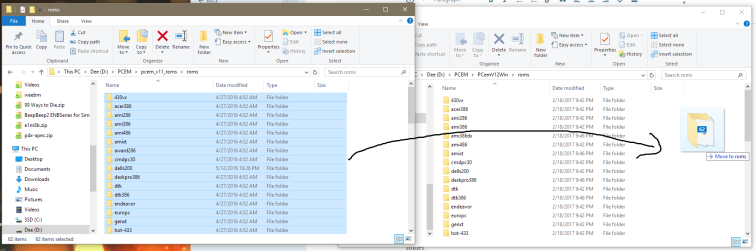
이제 모든 재미있는 이름의 폴더에는 그 안에 ROM이 있습니다. 가장 중요한 것은 430vx 폴더에 55xwuq0e.bin이라는 파일이 포함되어 있어야 한다는 것입니다. 이것이 우리가 사용할 마더보드 BIOS ROM입니다.
PCem 폴더의 루트로 돌아갑니다. PCem.exe를 실행합니다.
일종의 Sinclair 컴퓨터로 시작될 수 있습니다. 그냥 무시하세요. 마우스 커서가 에뮬레이터 내에 갇힌 경우 Ctrl + End를 눌러 다시 되돌립니다. 설정 메뉴를 열고 구성을 클릭하세요. 나타나는 창의 옵션을 다음과 같이 변경합니다.
(업데이트 27/12/17:
PCem은 이제 버전 15입니다. 구성 메뉴는 이제 약간 다르지만 제가 표시하는 모든 설정은 여전히 관련이 있습니다. 메뉴가 약간 다르게 보일 뿐이므로 약간 클릭해야 할 수도 있습니다. 내가 말하는 설정을 찾으려면.)
Award 430VX PCI 마더보드는 이제 "[소켓 7] Shuttle HOT-557"로 표시됩니다.
이유는 모르겠지만 현재 버전의 PCem에서 컴퓨터로 설정해야 할 사항이 바로 이것입니다.
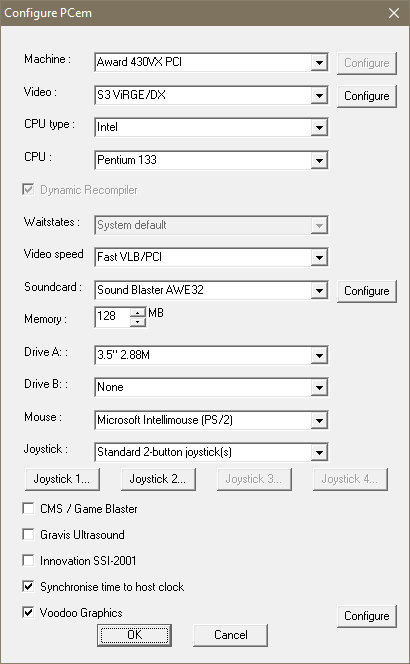
CPU 속도에 대해 너무 걱정하지 마십시오. 언제든지 속도를 높일 수 있으며 Windows 초기 설정 중에 더 느린 Pentium을 사용하면 더 잘 실행됩니다.
Voodoo Graphics 옆의 구성 버튼을 클릭하고 설정을 다음과 같이 변경합니다.
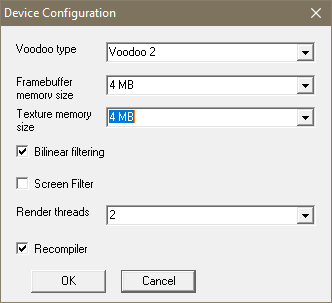
재설정해야 한다고 불평할 것입니다. 두 경우 모두 OK를 누르십시오. 에뮬레이터가 다시 시작되고 향수를 불러일으키는 POST 화면이 표시됩니다. 적어도 일부 사용자에게는 다음과 같습니다.
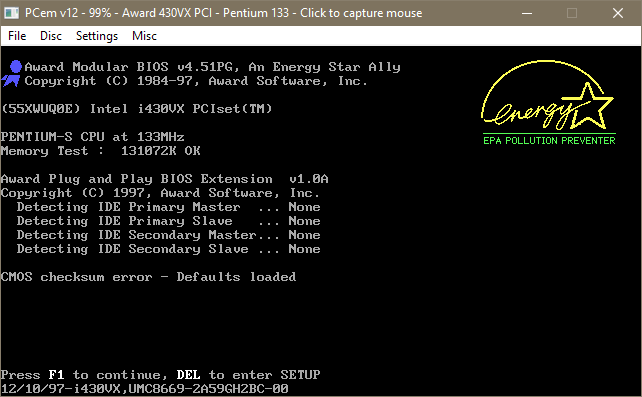

가상 하드 드라이브 설정
디스크 메뉴를 열고 하드 디스크 구성…을 찾으세요.
C: 아래에서 하드 드라이브가 선택되어 있는지 확인한 다음 새로 만들기 버튼을 클릭하세요.
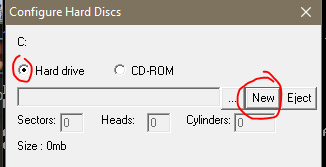
팝업 창에서 도움이 되지 않는 라벨이 붙은 "..." 버튼을 클릭하세요.
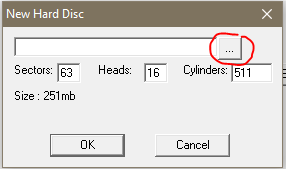
그러면 가상 하드 드라이브의 위치를 선택할 수 있습니다. 파일은 약 8GB의 디스크 공간을 차지합니다. PCem 폴더에 "hdd"라는 폴더를 만들고 거기에 배치하는 것이 좋습니다. 이름을 선택하라는 메시지가 표시됩니다. "Win95" 같은 이름으로 부르세요.
다음으로 실린더 필드의 값을 변경해 보겠습니다. 최대값은 16383이므로 그대로 사용하겠습니다. 섹터와 헤드를 각각 기본값인 63과 16으로 그대로 둡니다.
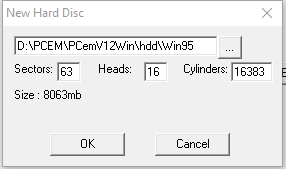
확인을 누르면 PCem이 잠깁니다. 당황하지 마십시오. 가상 하드 드라이브 파일이 생성됩니다. 드라이브를 파티션하고 포맷하라는 메시지가 표시되기까지 1~2분 정도 걸립니다. 우리는 곧 그것에 도달할 것입니다. OK를 누르면 PCem이 다시 재설정해야 한다는 메시지를 표시합니다. 확인을 누르세요.
이제 앞서 본 POST 디스플레이로 돌아가야 합니다. 디스플레이를 클릭하고 DEL 키를 눌러 BIOS 설정 화면으로 들어갑니다. 표준 CMOS 설정을 선택합니다.
키보드의 아래쪽 화살표 키를 사용하여 기본 슬레이브를 선택합니다. 기본 마스터는 자동으로 설정되어야 합니다. 부팅 시간을 약간 단축하기 위해 다른 세 개의 드라이브를 없음으로 설정할 수 있습니다. PgDn을 두 번 눌러 이를 변경하고 보조 마스터 및 보조 슬레이브에 대해 반복합니다.

ESC를 눌러 기본 메뉴로 돌아가고 F10, Y, Enter를 차례로 눌러 설정을 저장하세요. 이제 에뮬레이트된 시스템이 재부팅되고 POST 화면을 다시 살펴본 다음 부팅 디스크가 없다는 메시지가 표시됩니다. 내 생각에 그것을 고칠 시간입니다.
Ctrl + End를 눌러 에뮬레이터에서 마우스를 떼고 디스크 드롭다운 메뉴를 엽니다. "드라이브 A 변경:"을 선택합니다. 다운로드한 boot.img로 이동하여 선택하고 열기를 누릅니다.
이제 파일 드롭다운 메뉴를 열고 하드 리셋을 선택하세요.
이제 에뮬레이터가 다시 시작되고 가상 플로피 디스크 드라이브에 가상으로 삽입한 플로피 디스크 이미지에서 부팅됩니다.
다음 화면이 표시됩니다.
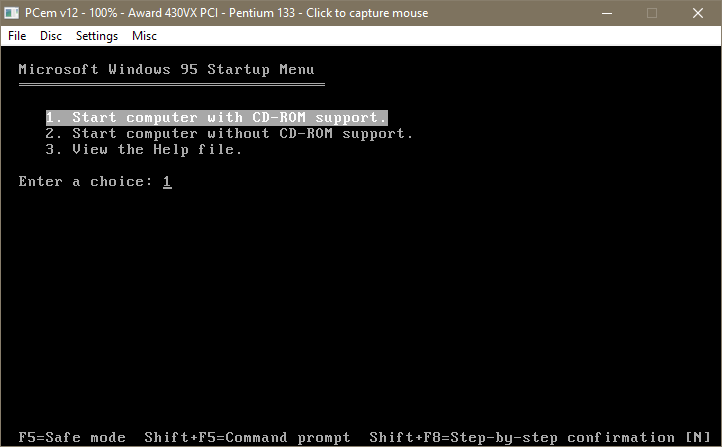
CD-ROM 지원을 계속하려면 1을 누르고 Enter를 누르십시오. 잠시 기다리면 화면에 다음과 같은 내용이 나타날 것입니다.
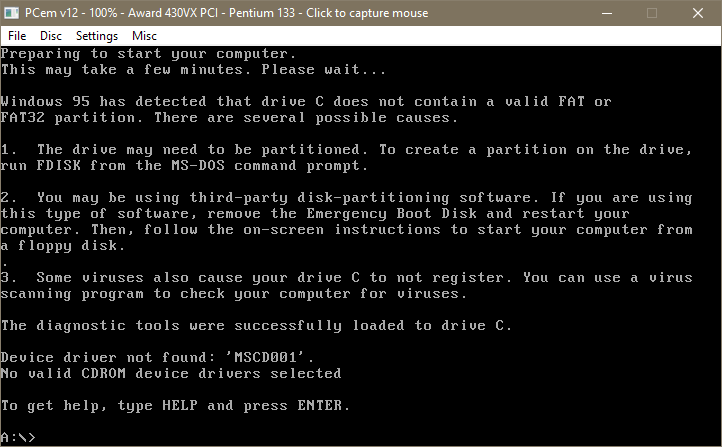
프롬프트에 "fdisk"를 입력하고 Y를 눌러 대용량 디스크 지원을 선택하세요.
이제 1을 누르고 DOS 파티션 또는 논리 DOS 드라이브 생성을 입력하세요. 그런 다음 다음 화면에서 다시 1을 눌러 기본 DOS 파티션을 만듭니다.
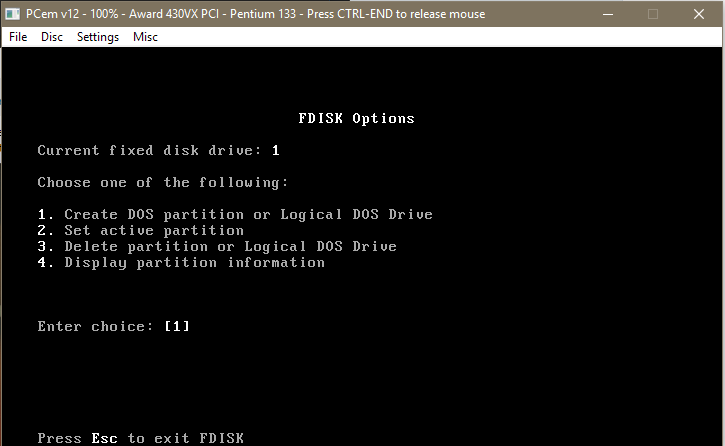
잠시 후 사용 가능한 최대 공간을 확보하고 해당 파티션을 활성 파티션으로 만들 것인지 묻는 메시지가 표시됩니다. Y를 눌러 예를 누른 다음 Enter를 누르세요.
그러면 Fdisk는 시스템을 다시 시작해야 한다고 알려줍니다. 화나게하지 말자. Ctrl + End를 누르고 파일 메뉴와 하드 리셋을 다시 한 번 선택합니다. CD-ROM 지원에 대한 질문을 받으면 다시 한 번 예라고 대답하십시오.
시스템이 A:\> 프롬프트로 돌아가면 "format c:"를 입력하고 Enter 키를 누릅니다. c:에 있는 모든 데이터를 지우는 것에 대해 경고할 것입니다. 하지만 아직 거기에 아무것도 넣지 않았기 때문에 그것에 대해 걱정할 필요는 없다고 생각합니다. y를 누른 후 Enter를 누르세요.
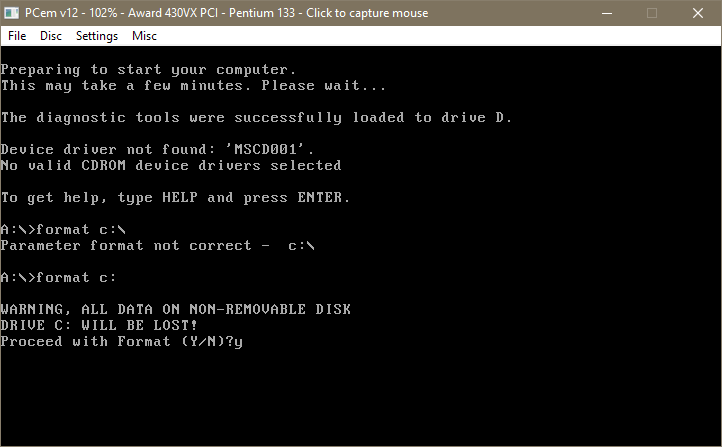
포맷하는 데 몇 분 정도 걸립니다. 완료되면 라벨을 지정하라는 메시지가 표시됩니다. 레이블을 지정하지 않으려면 Enter 키를 누르거나 원하는 대로 호출할 수 있습니다.
가상 하드 드라이브 설정이 완료되었으며 Windows를 설치할 준비가 되었습니다.

윈도우 설치
먼저 Windows 95 설치 CD의 디스크 이미지를 마운트해야 합니다. 이에 대해 몇 가지 방법이 있습니다.
Daemon Tools를 사용하여 이미지를 마운트할 수 있습니다. 일단 Daemon Tools에 마운트한 다음 PCem에서 설정 메뉴를 열고 CD-ROM으로 이동한 다음 Windows CD가 마운트된 가상 드라이브를 선택할 수 있습니다. 새로 마운트된 이미지를 보려면 PCem을 닫았다가 다시 열어야 할 수도 있습니다.
데몬 도구를 사용하지 않으려면 설정–>CD-ROM–>ISO로 이동하여 PCem 내에서 직접 마운트할 수 있습니다. 처음에 다운로드하라고 했던 Windows 95 OSR 2.5로 이동하여 선택하고 클릭합니다. 열려 있는.
어떤 방법을 사용하기로 결정하더라도 PCem을 다시 시작해야 합니다. 부팅 디스크 플로피 이미지에서 다시 부팅됩니다. 다시 CD-ROM 지원을 선택하십시오.
A:\> 프롬프트에서 e:를 입력하고 Enter를 눌러 CD가 올바르게 마운트되었는지 확인합니다. 이제 E:\> 프롬프트가 표시됩니다. dir을 입력하고 Enter 키를 누르세요. 다음 파일과 폴더가 나열되어 있어야 합니다.
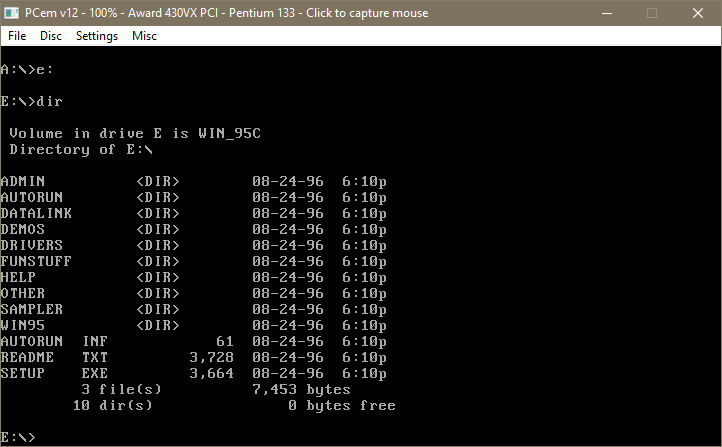
우리가 설치하고 있는 Windows 버전에는 설치 중에 CD의 WIN95 폴더에서 읽을 수 없는 버그가 있으므로 수동으로 c:\ 드라이브에 복사해야 합니다.
먼저 c: 드라이브에 폴더를 복사할 디렉터리를 만듭니다.
c:를 입력하고 Enter를 누르세요.
md WIN95를 입력하고 Enter를 누르세요. (md는 디렉토리 만들기 명령입니다. dir을 입력하고 Enter를 누르면 폴더가 만들어졌는지 확인할 수 있습니다. 다음과 같아야 합니다.
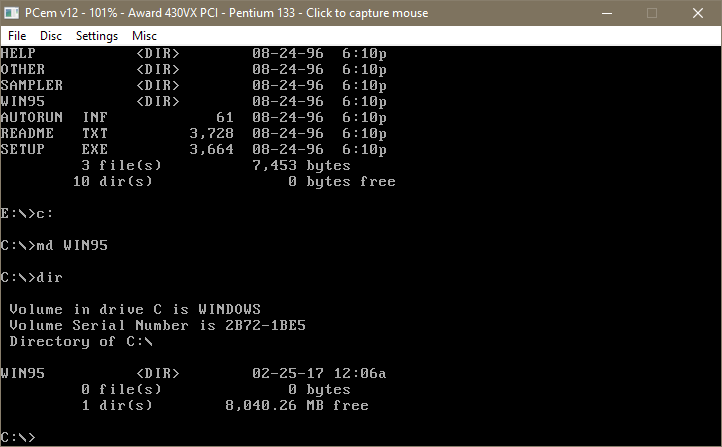
이제 CD의 파일을 c:\로 복사할 수 있습니다. 다음을 입력하세요.
copy e:\WIN95 c:\WIN95
Enter 키를 누르면 파일이 복사되는 것을 볼 수 있습니다. 폴더를 탐색하고 다음을 입력하여 모든 파일이 있는지 확인할 수 있습니다:
cd win95
그런 다음:
dir/p
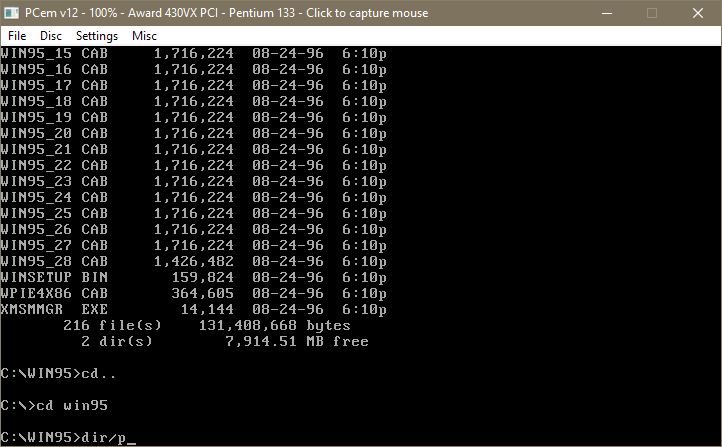
Enter 키를 누르면 해당 디렉토리에 포함된 파일 목록이 표시됩니다. 프롬프트로 돌아갈 때까지 아무 키나 계속 누르십시오. CD의 WIN95 폴더가 c: 드라이브에 있는지 확인하고 나면 e: 드라이브로 돌아가서 Windows 설치를 시작할 수 있습니다. e:를 입력하고 Enter를 누르세요.
E:\> 프롬프트에서 setup을 입력하고 Enter를 누르십시오. Enter 키를 다시 누르면 설치 프로그램이 모든 준비가 완료되었는지 확인하기 위해 검사를 실행합니다. 완료되면 키보드에서 x를 눌러 종료하고 적절한 Windows 설정으로 이동합니다.

WINDOWS 설치 GUI
좋습니다. 마우스를 다시 사용해 보세요. 작업을 시작하려면 계속을 누르세요. 라이센스 계약에 동의하려면 예를 누르고 원하는 설치 유형으로 이동하려면 다음을 두 번 누르십시오. 일반을 선택하고 다음을 누르세요. (사용자 정의를 선택하고 게임 및 마우스 포인터와 같은 추가 구성 요소를 설치하도록 선택할 수 있지만 나중에 Windows 설치가 완료되면 설치할 수도 있습니다.)
다음을 누르면 COA 키를 묻는 메시지가 나타납니다. 하나를 검색하거나 하나를 검색할 수 있습니다.
다음 화면에서 이름을 입력하고 원하는 경우 간단한 회사 이름을 만든 후 다음을 누르세요.
그런 다음 검색하는 장치 유형을 묻습니다. 두 상자를 모두 선택하고 다음을 누르십시오.
이 부분에서 사진을 찍는 것을 잊어버렸기 때문에 진행률 표시줄의 스크린샷은 다음과 같습니다.
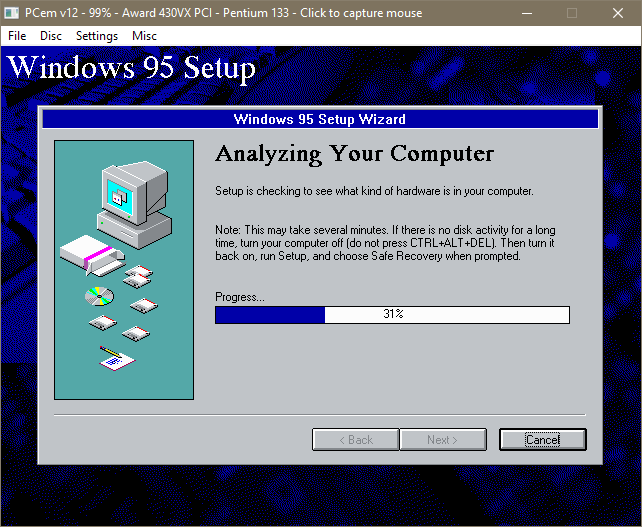
이 작업은 1분 정도 소요됩니다. 일반 설치를 선택한 경우 완료되면 가장 일반적인 구성 요소를 설치할지 아니면 선택할지 묻는 메시지가 표시됩니다. 일반을 선택하고 계속 진행하세요. 그러면 시동 디스크를 만들 것인지 묻는 메시지가 나타납니다. 아니오라고 말하고 다음을 클릭한 후 다시 다음을 클릭하여 파일 복사를 시작합니다.
해당 작업을 수행하는 데 몇 분이 더 걸릴 것입니다. 완료되면 시스템을 다시 시작하라는 메시지가 표시됩니다. 그 전에 Ctrl + End를 누른 다음 디스크 메뉴로 이동하여 드라이브 A 꺼내기를 선택하여 플로피 디스크 이미지를 꺼내십시오.
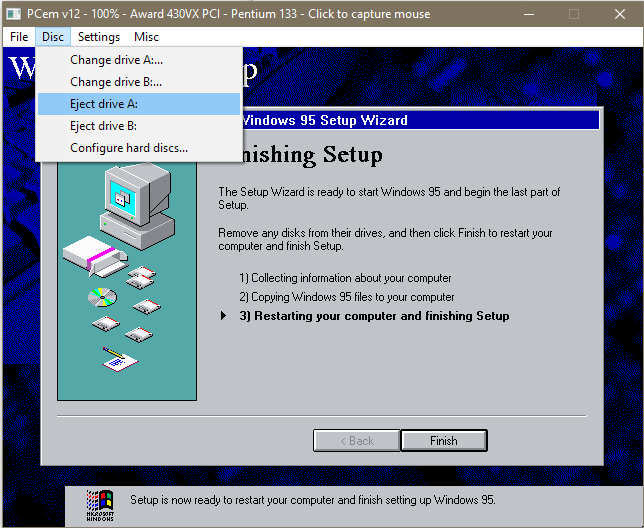
마침을 누르면 시스템이 재부팅되고 Windows로 계속됩니다.
우리가 DOS에서 파일을 이동해야 했던 이유는 다음과 같습니다.
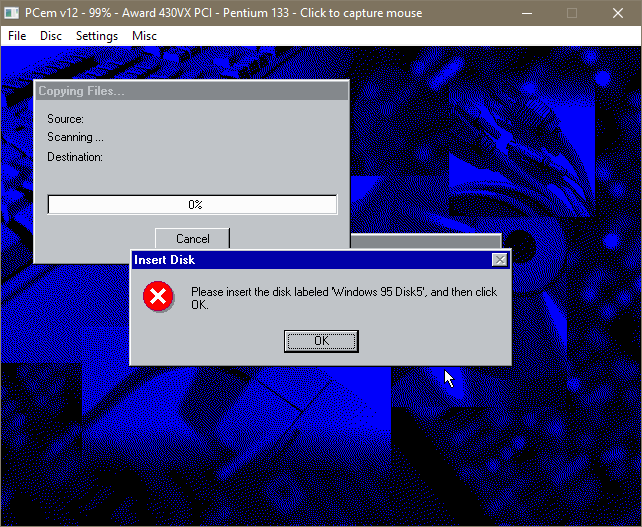
확인을 누르세요. 팝업되는 다음 창에서 찾아보기…를 클릭하십시오.
우리가 만든 c:의 Win95 폴더가 바로 거기에 있을 것입니다.
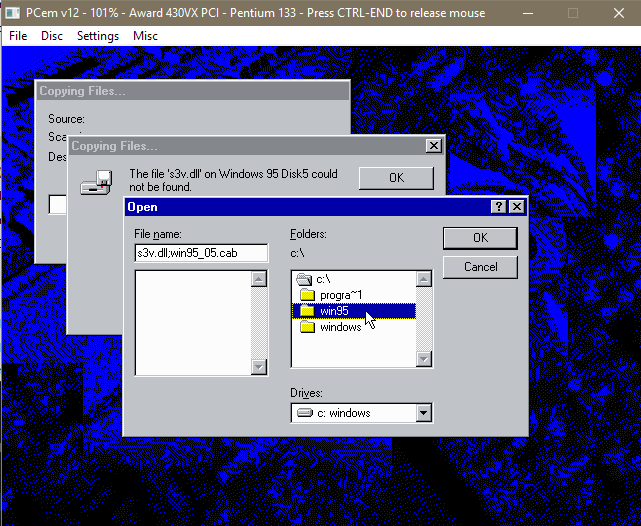
그것을 두 번 클릭하십시오.

Windows는 찾고 있는 .cab 파일을 확인하고 왼쪽 패널에 표시해야 합니다. 확인을 클릭한 후 다시 확인을 클릭하세요.
이제 Windows는 압축 풀기 프로세스를 진행합니다. 물을 때 현재 어느 시간대에 있는지 알려주세요. 프린터를 설정하라는 메시지가 표시되거나 신경 쓰지 않는 다른 항목이 있으면 취소를 클릭하세요. 모든 작업이 완료되면 Windows가 다시 재부팅됩니다.
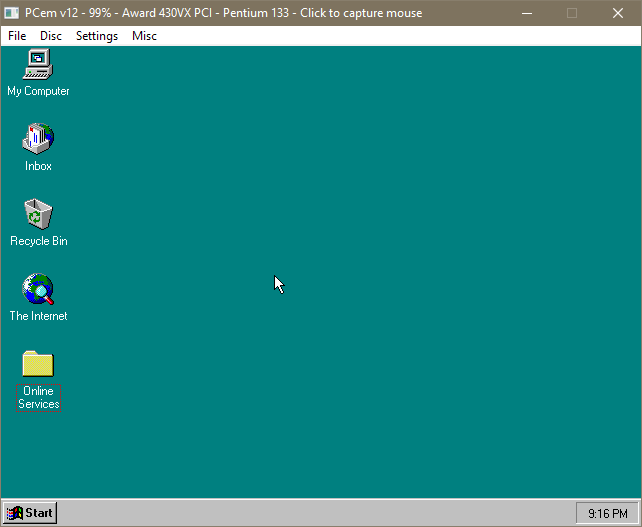
이제 에뮬레이터는 청록색의 영광스러운 기본 Windows 95 256 색상 데스크탑으로 부팅됩니다. 기본 그래픽 카드가 자동으로 설치되어 있으므로 화면 속성에서 해상도와 색상 심도를 자유롭게 높여보세요. (저해상도 및 저색상 모드에서 멈춘 경우 Windows가 S3 드라이버를 자동으로 설치하지 않았음을 의미합니다. 이 문제를 해결하는 방법은 다음 섹션 끝에서 설명합니다.)
또한 사운드 드라이버도 설치되었음을 알리는 시작 소리가 들렸습니다.
어떤 이유로든 소리가 들리지 않으면 제어판에서 새 하드웨어 추가 마법사를 실행해 볼 수 있습니다. Windows 95 CD를 요구하면 우리가 만든 c: 드라이브에 있는 WIN95 폴더를 가리키기만 하면 됩니다.
더 많은 고급 기능 및 기타 관련 기능을 원한다면 이 Soundblaster 소프트웨어 제품군 CD 이미지를 가져오세요:
http://www.vogonsdrivers.com/getfile.php?fileid=13
좋아요, 계속하세요. 장치 관리자로 이동하면 드라이버가 없는 PCI 멀티미디어 비디오 장치를 찾을 수 있습니다. 이것이 우리가 에뮬레이트한 Voodoo 2입니다. 이를 설치하려면 호스트 시스템에서 에뮬레이터로 파일을 가져오는 방법이 필요합니다. Imgburn이 들어오는 곳입니다.
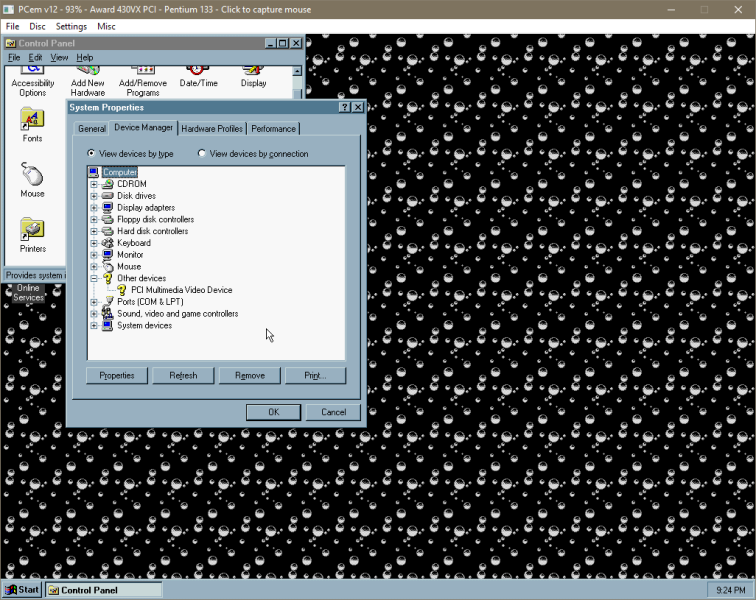

PCEM으로 파일 가져오기 및 3DFX 드라이버 설치
다운로드한 Voodoo 2 드라이버를 추출하고 imgburn을 엽니다.
파일/폴더에서 이미지 파일 생성을 선택합니다.
Show Disc Layout Editor를 누르고 voodoo 2 드라이버 폴더를 찾아 아래쪽 패널로 끌어다 놓습니다.
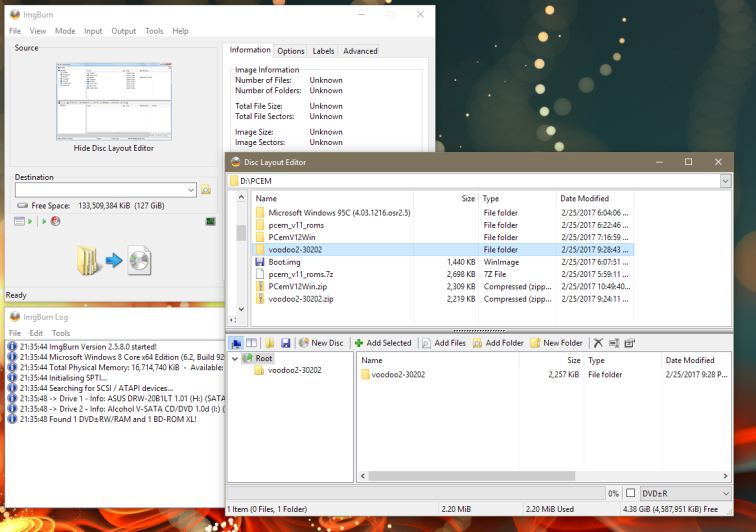
해당 창을 닫으세요. 그리고 Imgburn이 광학 디스크 드라이브(있는 경우)가 아닌 디스크 이미지에 이미지를 쓰도록 지시하는 아래에 강조 표시된 교활한 작은 토글 버튼을 찾으세요.
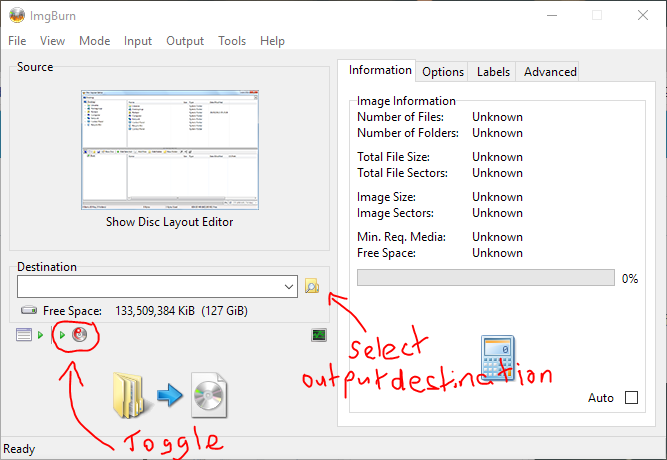
작은 폴더를 클릭하여 Imgburn에 생성 중인 이미지를 저장할 위치를 지정하세요. 그런 다음 왼쪽 하단의 큰 버튼을 클릭하여 이미지를 만듭니다. Yes를 눌러 기본 이미지 이름을 선택하면 Imgburn 작업이 완료됩니다.
앞에서 설명한 대로 데몬 도구나 PCem을 사용하여 방금 생성한 이미지를 마운트하면 파일이 포함된 CD가 Windows 95에 나타납니다.
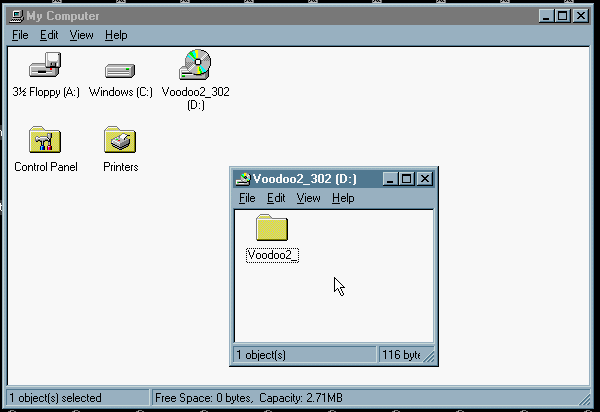
Voodoo 2 실행 파일을 실행하고 편리한 곳에 드라이버 파일을 추출합니다. c:\voodoo2가 좋습니다.
제어판을 열고 시스템으로 이동한 후 장치 관리자 탭을 열고 PCI 멀티미디어 비디오 장치를 찾으세요. 이를 두 번 클릭하고 드라이버 탭을 클릭한 다음 드라이버 업데이트…를 클릭합니다.
드라이버를 검색하려면 예를 선택하고 다음을 클릭합니다. 잠시 기다리면 드라이버를 찾을 수 없다는 메시지가 표시되지만 이제 클릭할 수 있는 기타 위치라고 표시된 버튼이 표시됩니다. 찾아보기를 클릭하고 c:에서 voodoo2 폴더를 찾은 다음 확인을 클릭하고 다시 확인을 클릭합니다.

마침을 클릭하면 Windows에서 Voodoo 2라고 표시된 디스크를 삽입하라는 오류 메시지를 표시합니다.
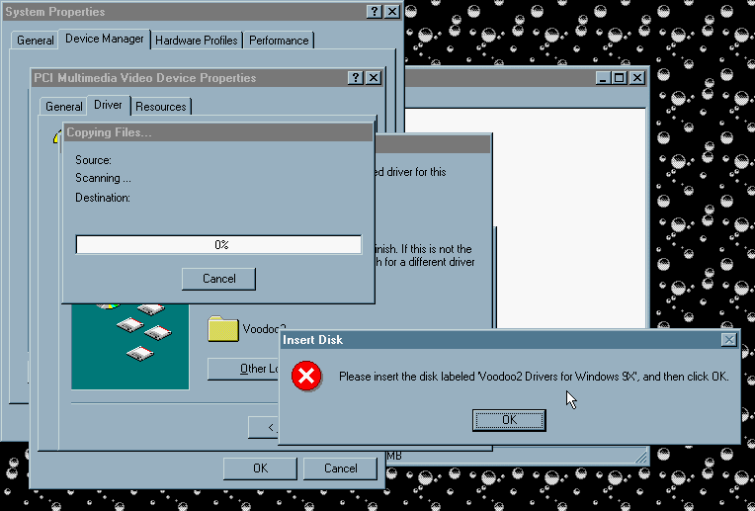
윈도우 95! \영형/
확인을 누르세요. 다시 팝업 창에서 찾아보기를 클릭하고 왼쪽 패널에 .dll 파일이 나타날 때까지 c:\에 있는 voodoo 2 폴더로 다시 이동합니다.
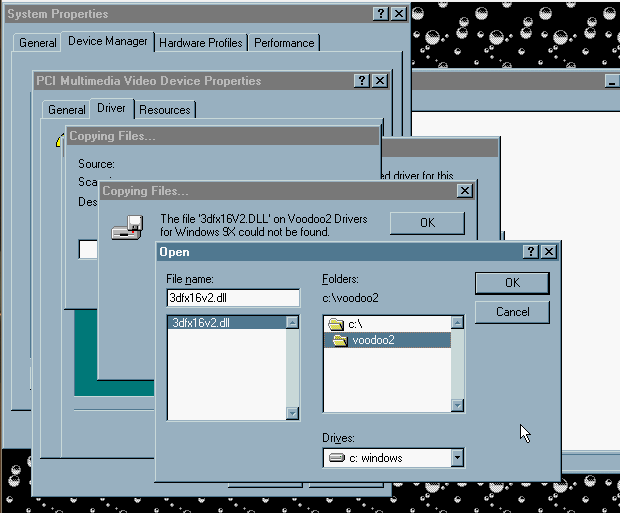
확인을 클릭하세요. 그럼 다시 한 번 확인하세요. 이 헛소리는 Win9x에 드라이버를 설치할 때 상당히 표준적인 절차입니다. Windows 95에 대해 제가 기억하는 많은 것들이 있지만 새 하드웨어를 설치하는 것은 그중 하나가 아닙니다.
드라이버가 설치되고 시스템을 다시 시작하라는 메시지가 표시됩니다. 재부팅하면 이제 Voodoo 2 드라이버가 설치되어 있을 것입니다.
—
S3 그래픽 드라이버가 자동으로 설치되지 않은 경우 간단히 해결할 수 있습니다.
여기에 필요한 S3 드라이버(및 보너스로 vodoo 2 드라이버)가 포함된 CD 이미지 파일을 업로드했습니다.
https://mega.nz/#!d4MhCYCD!kOkZFQaV8Jzpkp9CG2s5RGI1VXRXUEwTvjyh1qlC_Bc
위에서 했던 것처럼 데몬 도구를 사용하여 마운트하고 Windows 95 바탕 화면을 마우스 오른쪽 버튼으로 클릭한 다음 속성을 선택한 다음 설정 탭을 클릭합니다. 고급 설정 버튼을 클릭하세요.
모니터 탭을 클릭하고 플러그 앤 플레이 모니터라고 표시되어 있는지 확인하세요. 그렇지 않은 경우 변경 버튼을 클릭하여 변경하십시오.
완료되면 다시 어댑터 탭을 클릭하고 거기에 있는 변경… 버튼을 클릭하세요. 디스크 있음 버튼을 클릭하고 CD 드라이브의 S3 폴더를 가리킵니다. 운이 좋으면 재부팅 후 Windows는 이제 S3 Virge를 기본 디스플레이 어댑터로 사용하게 되며 더 많은 색상과 더 높은 해상도를 사용할 수 있게 됩니다.
—
그리고 그게 거의 전부입니다. 게임을 설치할 준비가 되었습니다.
제가 멍청한 말을 했고, 수정해야 할 부분이 있다고 생각하시면 댓글로 알려주세요. 링크가 죽은 경우 알려주시기 바랍니다. PCem을 사용하여 즐거운 시간을 보내고 이것이 어느 정도 도움이 되기를 바랍니다.

참고 사항
주의해야 할 PCem의 특이한 점은 프로그램이 CPU를 많이 사용하지 않으면 에뮬레이터의 속도가 즉시 느려질 수 있다는 것입니다. 예를 들어 Sim City 2000은 지도를 돌아다니지 않을 때 매우 느리게 실행되며 게임 메뉴에서 소리가 끊기는 것을 느낄 수 있습니다. 이를 해결하는 가장 좋은 방법은 CPU를 더 느린 칩으로 낮추는 것입니다. 펜티엄 90Mhz와 같습니다. 일반적인 경험 법칙은 게임을 원활하게 실행할 수 있는 가장 낮은 속도의 CPU를 사용하는 것입니다. 2D 게임의 경우 Pentium 90과 같은 것을 사용하고 3D의 경우 Pentium 200Mhz MMX를 사용합니다. 아마도 약간의 실험이 필요할 것입니다. 에뮬레이터가 실행되는 동안 CPU를 변경할 수 있습니다. 일부 게임은 실행 중에 CPU를 교체하면 작동이 멈출 수 있으므로 Windows 바탕 화면에서 수행하는 것이 가장 좋습니다.
CPU에 하이퍼스레딩(또는 AMD와 동등한 기능)이 있는 경우 추가 성능이 필요하면 BIOS에서 이를 끄는 것이 좋습니다. CPU를 오버클럭하는 것도 큰 변화를 가져올 것입니다. 원시 클럭 속도는 이와 같은 에뮬레이션에서 가장 중요한 것입니다.
전체 화면은 설정 메뉴의 동영상 아래에서 확인하실 수 있습니다. Direct 3D가 가장 잘 보이는 경향이 있으므로 보기 흉하고 늘어나는 것을 원하지 않으면 전체 화면 늘이기 모드를 4:3으로 설정하십시오. 전체 화면을 종료하려면 Alt + Ctrl + PgDn을 누르세요.

일부 게임 테스트
여기에는 몇 가지 게임 스크린샷을 보여주고 각 게임에서 어떤 성능을 얻었는지 설명하겠습니다.
니드 포 스피드: 스페셜 에디션

CPU를 166Mhz로 설정하면 게임 메뉴에서 오디오가 상당히 고르지 않게 됩니다. 게임에서는 높은 설정으로 완벽하게 실행되며 오디오 문제도 없습니다.
니드포 스피드 III: 핫 퍼슈트

이 게임이 제대로 작동하려면 게임 CD에 포함된 DirectX 5 재배포 가능 패키지를 설치해야 할 수도 있습니다. 게임 비디오 설정 프로그램을 사용하여 비디오 장치를 Voodoo 2로 설정하십시오. 200Mhz CPU로 실행하면 게임이 원활하게 실행됩니다. 메뉴는 약간 고르지 못하지만 게임 성능은 모든 그래픽 종소리와 휘파람이 표시되어 좋습니다.
퀘이크 II

실제 CD에서 이 프로그램을 실행했는데 성능이 저하되고 사운드가 고르지 않게 되었습니다. ImgBurn이 포함된 디스크를 하드 드라이브에 리핑하고 이미지를 마운트하면 문제가 해결되었습니다. 나는 이것이 게임 중에 재생되는 CD 오디오 때문이라고 생각합니다. 게임은 글라이드 모드에서 훌륭하게 실행됩니다. 아주 부드러운.
76번 주간고속도로

적어도 나에게는 PCem을 설정해야 하는 가장 좋은 이유가 여기에 있습니다. Interstate 76은 최신 컴퓨터에서 제대로 실행되지 않습니다. 오늘날의 CPU는 물리학과 AI를 완전히 깨뜨려 게임을 플레이할 수 없게 만듭니다. gog.com 버전에서도 이 문제가 발생합니다. 물리 문제를 해결하기 위해 게임을 30FPS 미만으로 제한하여 게임을 플레이 가능하게 만들 수 있지만 화염방사기는 여전히 손상됩니다.
자동차 전투 하위 장르에서 더 나은 게임을 찾을 수 없다는 점은 부끄러운 일입니다. 나는 이 게임을 좋아한다.
PCem에서의 첫 번째 성능은 실망스러웠습니다. 320×240 해상도보다 높은 해상도에서 게임을 실행하면 프레임 속도가 매우 고르지 않게 됩니다. 그러나 공식 "골드 패치"를 설치하면 원래 릴리스의 소프트웨어 렌더러 대신 Direct3d 또는 글라이드 모드에서 게임을 실행할 수 있습니다. 이러한 새로운 모드 중 하나를 실행하면 프레임 속도가 매우 부드러워지고 게임이 완벽하게 플레이 가능해집니다. 3dFX 글라이드 모드가 가장 좋아 보입니다. 훌륭한 물건입니다.
텍스처 손상이 보이기 시작하면 재빨리 Esc 키를 눌러 메뉴로 들어간 다음 다시 시작하면 나머지 미션을 잘 수행할 수 있습니다. 직후에 충돌이 발생하면 다음 두 줄을 사용하여 .bat 파일을 만듭니다.
SET SST_TMUMEM_SIZE=2
i76.exe -글라이드
그리고 새로 생성된 .bat 파일을 사용하여 게임을 실행합니다. 3DFX 제어판(바탕화면을 마우스 오른쪽 버튼으로 클릭하고 속성을 선택하면 표시됨)에서 3DFX 게임의 메모리를 2MB로 제한할 수도 있습니다.
Mech Warrior 2 엔진을 사용하여 차량 전투 게임을 조합한 결과, I76은 결코 버그가 없는 게임이 아니었습니다. 자세한 내용은 게임 Pcgamingwiki 페이지를 확인하세요.
https://pcgamingwiki.com/wiki/Interstate_%2776
i76 골드 패치 다운로드:
https://mega.nz/#!BwsXxKZb!ySGRNZnCR8AcIkhMO0iaH8tFIilsb2loWgdDrEXxpOc
하위문화

CPU를 Pentium 166Mhz로 설정하고 3DFX 버전을 실행하면 게임 프레임 속도가 30+입니다. 훌륭하게 실행되고 매우 플레이 가능합니다. FMV는 완벽하게 재생됩니다. 메뉴에는 고르지 못한 음악이 있습니다. 더 느린 클럭의 Pentium을 실행하면 이 문제가 해결되지만 게임의 프레임 속도가 저하됩니다. Direct3D 버전의 게임도 거의 동일하게 실행되는 것 같습니다.
나는 이 게임을 많이 플레이하지는 않았지만 약간의 컬트 추종자가 있는 것 같습니다. 엘리트와 비슷하지만 미니어처이고 바다에 있습니다. 이 게임은 지원이 많지 않으며 16비트 설치 프로그램을 사용하므로 64비트 Windows 설치에 설치하는 것은 그다지 선택 사항이 아닙니다. PCem의 또 다른 좋은 용도입니다.
'게임' 카테고리의 다른 글
| 닌텐도 nes 북미판 수리 전원 붉은빛 반짝임 회색 화면 (0) | 2024.04.28 |
|---|---|
| 스텔라 블레이드 공략, 가이드 팁 초보자 (0) | 2024.04.28 |
| 원피스 바운티 러쉬 티어표 등급표 2024 4월 (0) | 2024.04.14 |
| 조커: 폴리 아 되 공식 1차 예고편 (0) | 2024.04.10 |
| 스타워즈 아웃로 예고편 출시일 Star Wars Outlaws 유비 오픈월드 2024년 8월 출시 게임 (0) | 2024.04.10 |
- 게임
- 포켓몬고
- 디아블로 이모탈
- 엘든링
- 가이드
- 데드 스페이스 리메이크
- 출시일
- 공략
- 포켓몬스터 스칼렛 바이올렛
- 코드
- 호그와트 레거시
- 원피스 오디세이
- 바탕화면
- 리뷰
- 월페이퍼
- 디아블로 4
- 한글패치
- 제노블레이드 크로니클스 3
- 가이드 팁
- 티어
- 원피스
- 업데이트
- 오버워치 2
- 캐릭터
- 타워 오브 판타지
- 원신
- 무기
- 스포일러
- 사이버펑크 2077
- 번역
| 일 | 월 | 화 | 수 | 목 | 금 | 토 |
|---|---|---|---|---|---|---|
| 1 | 2 | 3 | 4 | 5 | 6 | 7 |
| 8 | 9 | 10 | 11 | 12 | 13 | 14 |
| 15 | 16 | 17 | 18 | 19 | 20 | 21 |
| 22 | 23 | 24 | 25 | 26 | 27 | 28 |
| 29 | 30 |
