티스토리 뷰
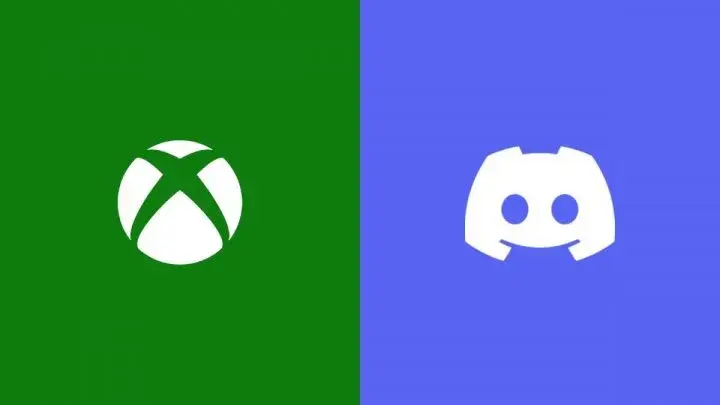
오랜 평가 기간을 거친 후 이제 누구나 Xbox에서 Discord를 사용할 수 있습니다. 액세스하는 프로세스는 약간 복잡할 수 있으므로 도와드리겠습니다.
Discord는 엄청나게 인기 있는 음성 및 인스턴트 메시징 앱이며 함께 비디오 게임을 하는 사람들에게 매우 유용합니다. 다행히 Xbox의 표준 음성 채팅 옵션보다 선호하는 사람들을 위해 마침내 플랫폼에서 사용할 수 있습니다.
Xbox One, Xbox Series S 및 Xbox Series X에서도 완전히 무료입니다. 그러나 액세스하려면 약간 긴 프로세스를 거쳐야 합니다. 특히 Discord 및 Xbox 앱이 아직 설치되어 있지 않은 경우 더욱 그렇습니다. 너의 폰.
Xbox Series X/S 및 Xbox One에서 Discord 설정하기
Xbox에서 Discord에 액세스하려면 다음이 필요합니다.
- 휴대폰에 Discord 및 Xbox 앱 다운로드
- Discord 앱을 사용하여 음성 채팅에 참여하고 Xbox에 연결하세요.
아래 지침을 사용하여 이 두 단계를 모두 완료하십시오.
휴대폰에서 Xbox 및 Discord 앱을 설정하는 방법
앱 스토어에서 모바일 장치로 Discord 및 Xbox 앱을 다운로드합니다.
- 애플 앱스토어 의 디스코드
- Google Play 스토어 의 디스코드
- Apple App Store 의 Xbox
- Google Play 스토어 의 Xbox
Xbox 앱 설정
- Xbox 앱을 열고 Microsoft 계정에 로그인하거나 계정을 만듭니다.
- Xbox 앱에 들어가면 본체를 설정해야 합니다.
- 이렇게 하려면 라이브러리 탭(하단 프로필 옆에 있는 아이콘)으로 이동하여 "콘솔 설정"을 클릭합니다. 콘솔이 등록되지 않은 경우 먼저 "시작하기"를 탭해야 합니다.
- "기존 콘솔 추가"를 클릭하십시오.
- Xbox 앱은 본체를 켜고 해당 본체에서 계정에 로그인하도록 요청합니다. 모바일 앱에 로그인할 때 사용한 것과 동일한 Microsoft 계정을 사용하여 로그인해야 합니다.
- 본체가 켜져 있고 로그인하면 TV 화면에 원격 기능을 활성화하라는 메시지가 표시됩니다. Xbox 본체에서 "활성화"를 선택하십시오.
- 이제 모바일 앱에서 본체의 이름을 지정할 수 있습니다. 이 단계가 끝나면 Xbox가 Xbox 앱에 등록되고 준비됩니다.
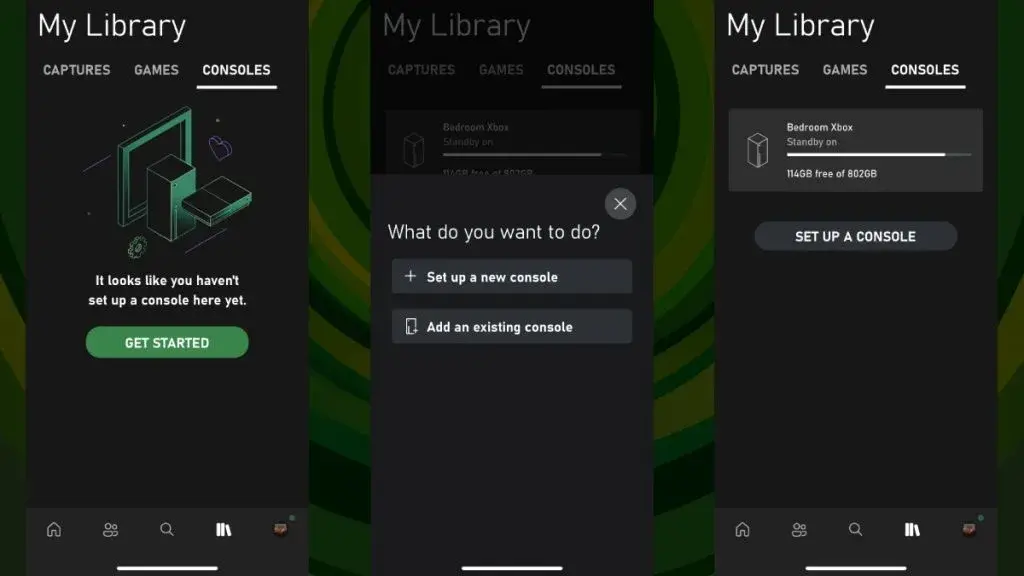
디스코드 앱 설정
- Discord를 열고 로그인하거나 계정을 등록하십시오.
- Discord를 열고 앱의 오른쪽 하단에 있는 프로필 아이콘을 누릅니다.
- 연결로 이동한 다음 오른쪽 상단의 "추가" 버튼을 누릅니다.
- Xbox를 찾을 때까지 아래로 스크롤하여 선택하십시오.
- "시작하기"를 클릭하고 Microsoft 계정에 로그인합니다.
- Discord에 필요한 권한을 부여하고 Xbox가 Discord 계정에 액세스할 수 있도록 허용
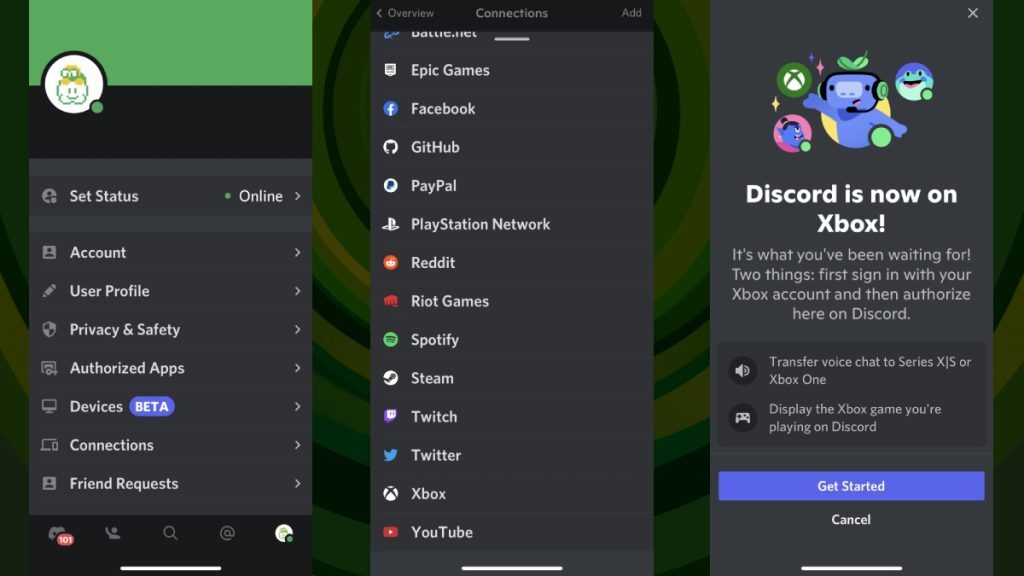
다소 복잡한 프로세스이므로 작동하지 않는 것 같으면 모든 앱을 다시 시작해야 합니다. 그러나 다양한 모바일 앱을 설정하면 절반입니다!
Xbox에서 Discord 음성 채팅을 사용하는 방법
두 앱이 모두 설정되면 다음 단계에 따라 Discord 음성 채널의 오디오를 Xbox로 전송합니다.
- Discord 앱에서 가입하려는 음성 채널을 누릅니다.
- "Join Voice" 버튼 위의 오른쪽 위로 쓸어 넘기고 "Join on Xbox" 옵션을 선택하십시오. Discord 음성 채널을 Xbox에 연결해야 합니다.
- 또한 오디오 컨트롤 바로 위에서 위로 살짝 밀고 "Xbox로 전송"을 선택하여 이미 가입한 음성 채널의 오디오를 전송할 수 있습니다.
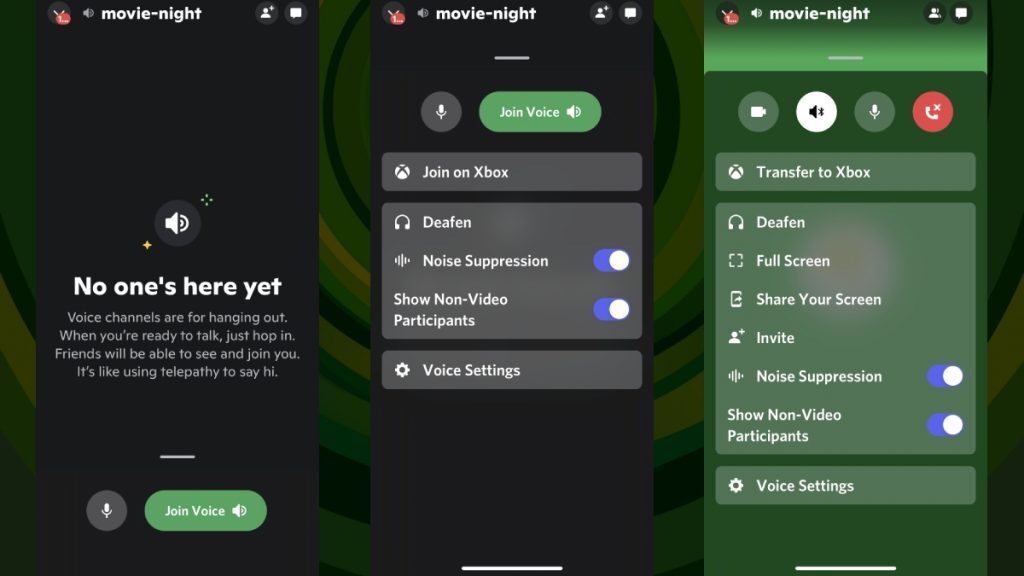
아무 문제가 없다면 마침내 Xbox에서 Discord를 설정해야 합니다. Xbox One, Xbox Series S 또는 Xbox Series X를 통해 친구와 채팅을 즐기지만 휴대폰에서 앱을 닫지 마십시오.
현재 Discord 기능은 모바일 장치로 제한되어 있습니다. 그러나 이는 데스크톱 버전이 최종적으로 추가되면 변경될 것입니다.
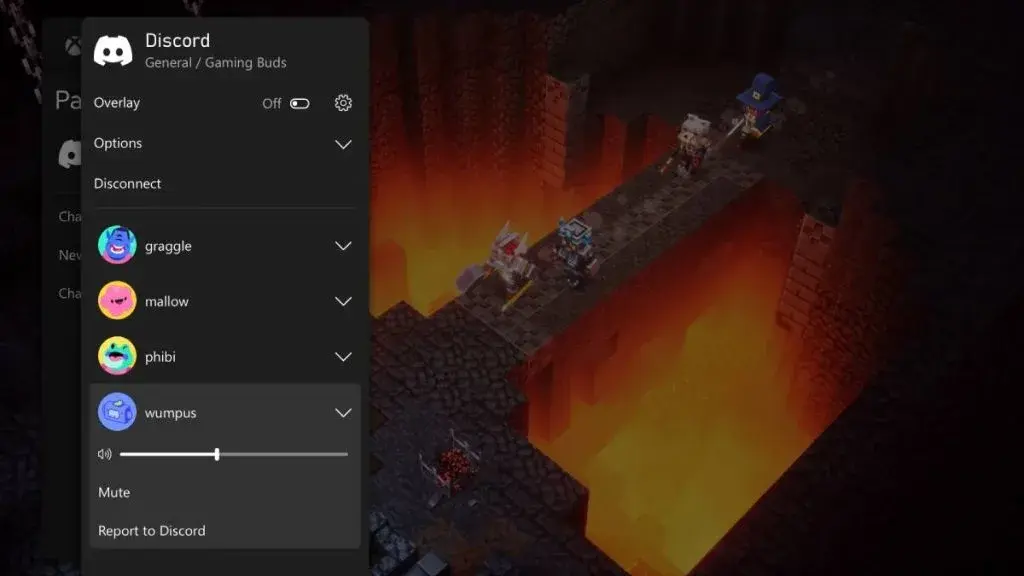
'게임' 카테고리의 다른 글
| Stellar Blade 액션 RPG '프로젝트 이브', 2023년 드디어 '스텔라 블레이드'로 데뷔 (0) | 2022.09.15 |
|---|---|
| 발하임 발헤임 Valheim은 9월에 PC Game Pass에 도착합니다. 공식입니다 (0) | 2022.09.15 |
| 타워 오브 판타지 티어 목록 2022년 9월 가이드 (0) | 2022.09.15 |
| 포트나이트 챕터 3 시즌 4 파라다이스 출시일, 배틀패스 (0) | 2022.09.15 |
| 컬트 오브 더 램 의식이란 무엇입니까? (0) | 2022.09.15 |
- 호그와트 레거시
- 오버워치 2
- 게임
- 가이드
- 출시일
- 원신
- 사이버펑크 2077
- 번역
- 스포일러
- 가이드 팁
- 캐릭터
- 포켓몬고
- 디아블로 4
- 원피스 오디세이
- 공략
- 원피스
- 데드 스페이스 리메이크
- 업데이트
- 무기
- 제노블레이드 크로니클스 3
- 월페이퍼
- 바탕화면
- 타워 오브 판타지
- 한글패치
- 리뷰
- 포켓몬스터 스칼렛 바이올렛
- 코드
- 엘든링
- 디아블로 이모탈
- 티어
| 일 | 월 | 화 | 수 | 목 | 금 | 토 |
|---|---|---|---|---|---|---|
| 1 | 2 | 3 | 4 | 5 | 6 | 7 |
| 8 | 9 | 10 | 11 | 12 | 13 | 14 |
| 15 | 16 | 17 | 18 | 19 | 20 | 21 |
| 22 | 23 | 24 | 25 | 26 | 27 | 28 |
| 29 | 30 |
