티스토리 뷰
"Twitch" 및 "YouTube"에서 스트리머를 위한 "OBS Studio"에 대한 최상의 설정을 알려드립니다!
YT에 대한 Acc 연결
서버 : 기본 YouTube 인제스트 서버
그런 다음 Google 계정을 "YouTube" 채널에 연결합니다.
"Twitch"에 대한 Acc 연결
그런 다음 Twitch 계정을 연결합니다.
출력 : 스트리밍
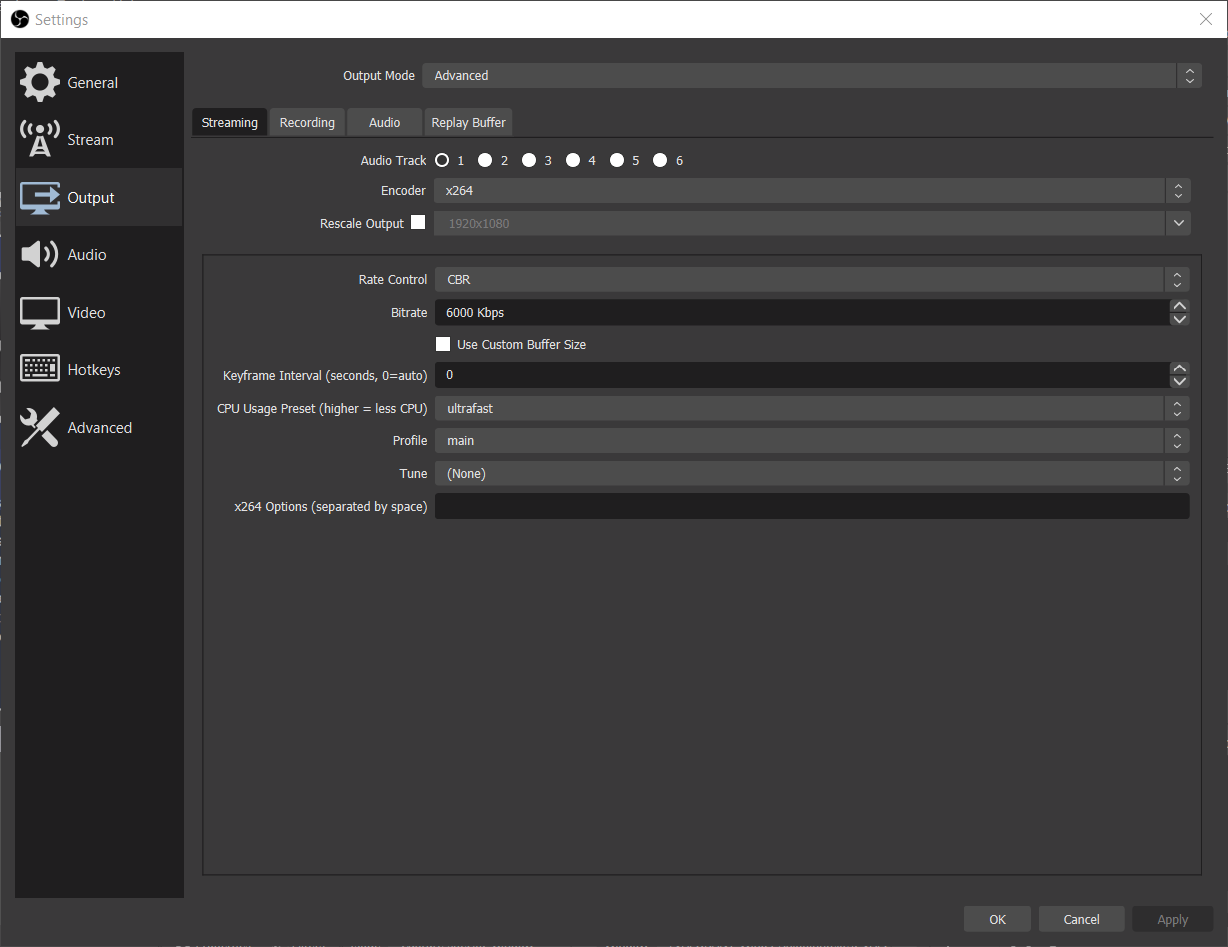
출력 : 녹음
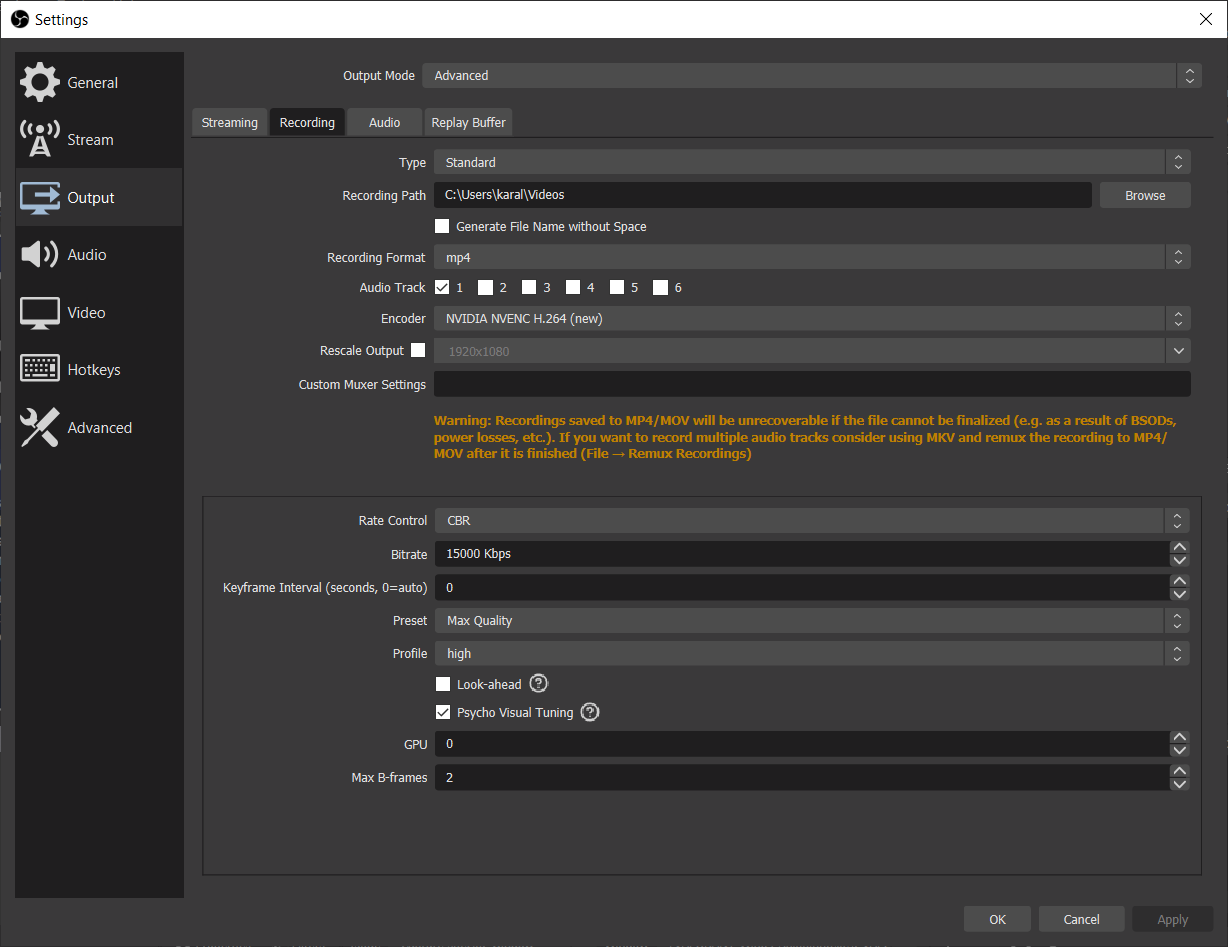
오디오


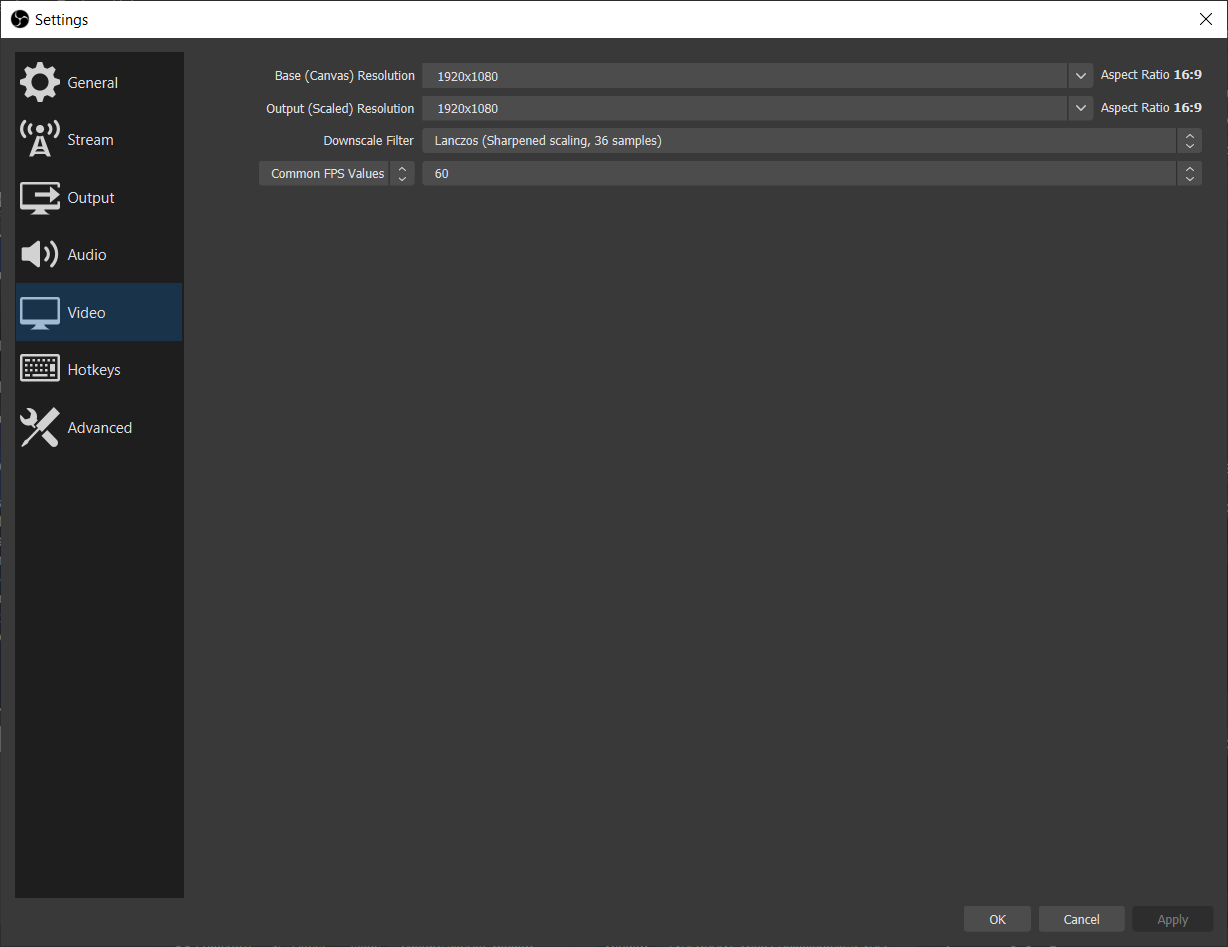
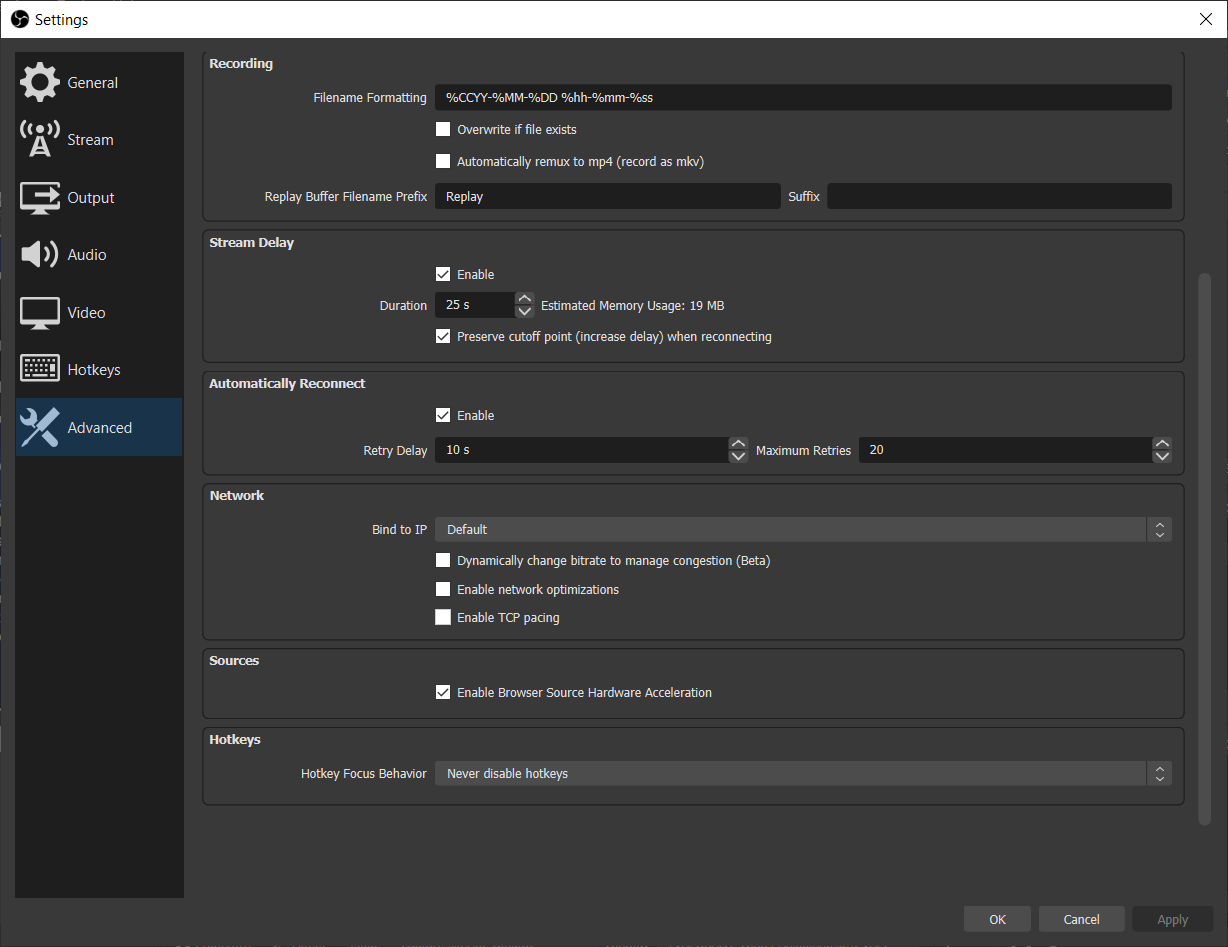
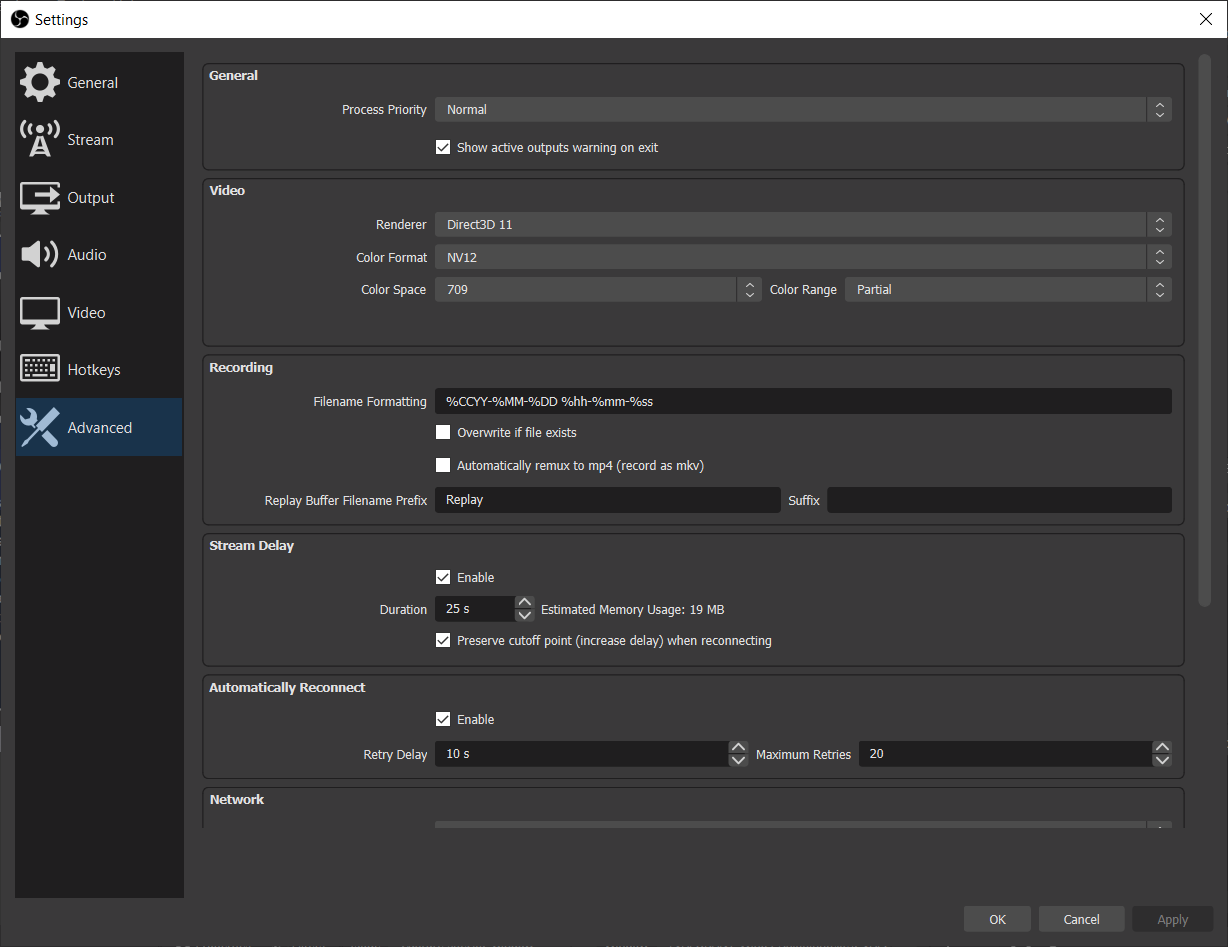
OBS Studio: 비트레이트 가이드(선택 방법)
다음은 OBS Studio에서 비트 전송률을 선택하는 방법에 대한 간단한 가이드입니다.
스트리밍용 비트레이트
Youtube에는 다음과 같은 비트 전송률 권장 사항이 있습니다.
비디오 녹화용 비트레이트
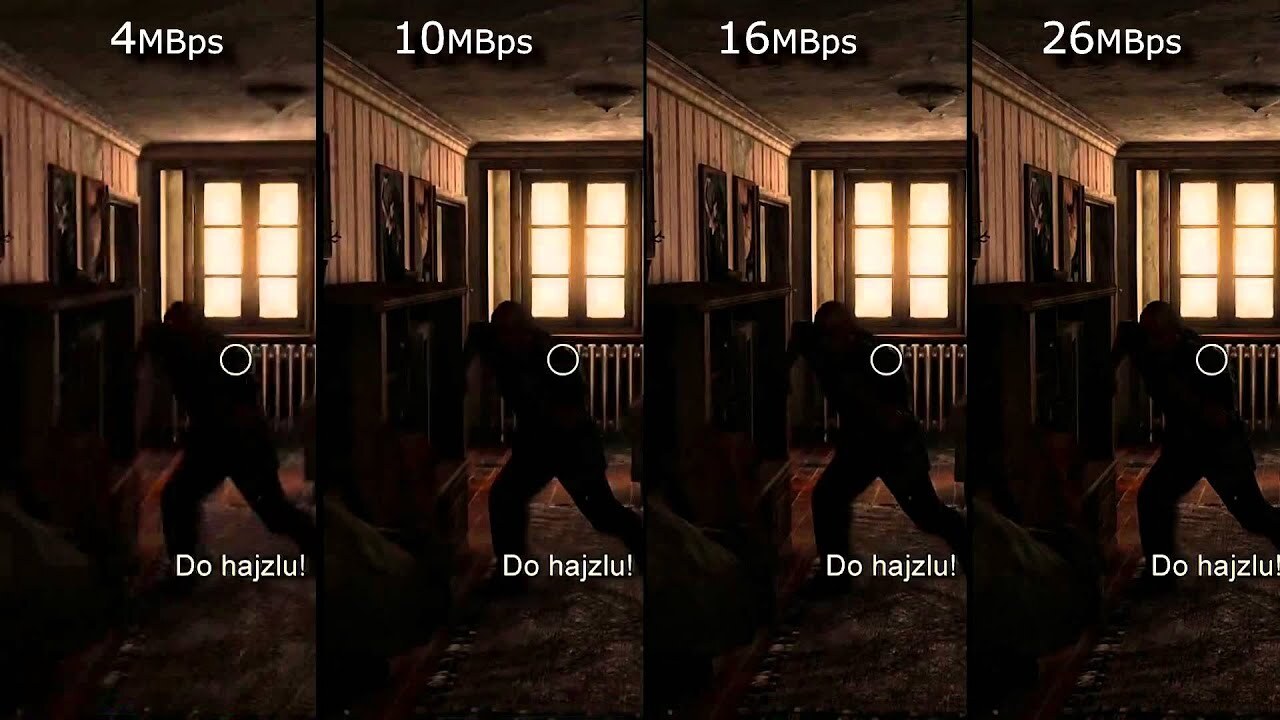
게임 비디오에 권장되는 비트 전송률은 다음과 같습니다.
- 4k 60fps: 90,000kb/s
- 4k 30fps: 50,000kb/s
- 2k 60fps: 90,000kb/s
- 2k 30fps 70,000kb/s
- 1080p 60fps: 30,000kb/s
- 1080p 30fps: 24,000kb/s
- 720p 60fps: 17,000kb/s
- 720p 30fps: 11,000kb/s
OBS Studio: SE.Live 플러그인 설치 방법
SE.Live는 라이브 채팅, 활동 피드, 미디어 요청 등을 포함하여 OBS Studio에 Streamelements 기능을 직접 추가하는 플러그인입니다.
이 가이드에서는 OBS Studio의 Steam 버전에 설치하는 방법을 보여 드리겠습니다.
SE.Live 설치 / 플러그인 파일 다운로드
SE.Live는 여기에서 다운로드할 수 있습니다. [streamelements.com]
플러그인은 Windows에서만 사용할 수 있습니다.
설치 과정은 OBS Studio와 비슷하지만 프로그램을 설치한 폴더를 기억하고 있는지 확인하세요.
SE.Live 설치의 전체 과정을 거치지 않으려면 여기 [drive.google.com] 에서 플러그인 파일을 다운로드할 수 있습니다.
파일에는 바이러스나 기타 유해한 내용이 포함되어 있지 않으므로 걱정하지 마십시오. 신뢰할 수 없다면 VirusTotal [virustotal.com] 을 통해 확인할 수 있습니다 .
위의 링크에서 직접 파일을 다운로드했다면 "파일을 Steam 버전에 넣기" 섹션으로 건너뜁니다 .
플러그인 파일 추출(SE.Live가 설치된 경우)
파일 탐색기에서 설치 폴더를 엽니다.
기본 설정을 변경하지 않은 경우 여기에서 찾을 수 있습니다.
플러그인 폴더는 다음에서 찾을 수 있습니다.
폴더 내에서 데스크탑이나 새 폴더와 같이 액세스할 수 있는 위치 에 obs-streamelements.dll 을 찾아 복사하여 붙여넣 습니다.
Steam 버전에 파일 넣기
Steam 클라이언트를 통해 설치 폴더에 쉽게 액세스할 수 있습니다.
라이브러리에서 OBS Studio를 마우스 오른쪽 버튼으로 클릭 > 속성… > 로컬 파일 > 찾아보기…
또는…
라이브러리에서 OBS Studio 열기 > 톱니바퀴 아이콘 클릭 > 속성… > 로컬 파일 > 찾아보기…
SE.Live OBS와 마찬가지로 플러그인 폴더는 다음 위치에서 찾을 수 있습니다.
거기 에 obs-streamelements.dll 파일을 넣으면 됩니다.
Steam 버전에서 플러그인 사용하기
올바르게 완료되면 SE.Live에서 업데이트 프롬프트가 표시됩니다.
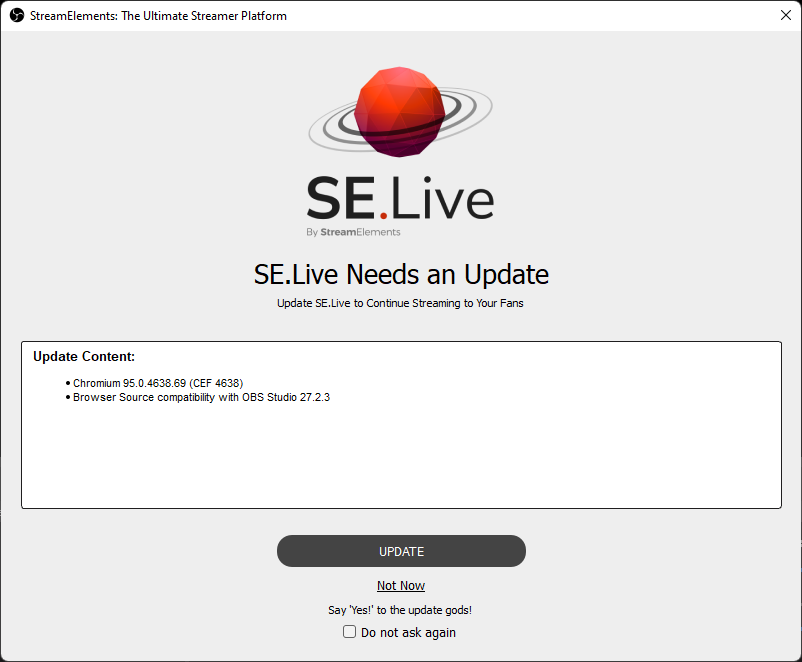
업데이트하면 SE.Live 설정이 다운로드 및 열리고, OBS를 닫고, 플러그인이 작동하는 데 필요한 파일이 설치됩니다.
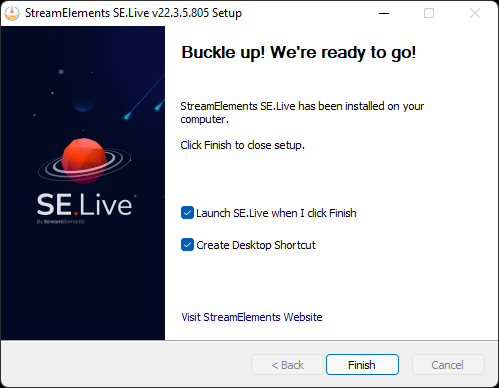
설치 후 Steam 기능이 활성화되지 않은 상태에서 OBS Studio가 정기적으로 열리므로 마치면 SE.Live 시작 및 바탕 화면 바로 가기 만들기 를 선택 취소할 수 있습니다 .
이제 스트리밍 계정으로 Streamelements에 로그인하고 Steam을 통해 SE.Live OBS를 즐길 수 있습니다!
OBS Studio의 두 가지 별도 버전을 원하지 않는 경우 다운로드한 다른 SE.Live를 제거해야 합니다.
Steam에서 SE.Live 제거
그런 다음 Steam 클라이언트를 통해 무결성을 확인하십시오.
라이브러리에서 OBS Studio를 마우스 오른쪽 버튼으로 클릭 > 속성... > 로컬 파일 > 소프트웨어 파일 무결성 확인...
또는...
라이브러리에서 OBS Studio 열기 > 톱니 아이콘 클릭 > 속성... > 로컬 파일 > 소프트웨어 파일 무결성 확인...
그런 다음 Steam은 OBS Studio의 모든 파일을 다운로드하여 설치해야 합니다.
'게임' 카테고리의 다른 글
| 울펜슈타인: 더 뉴 오더 공략, 가이드 팁 Wolfenstein: The New Order (0) | 2022.06.03 |
|---|---|
| Wolfenstein: The New Order는 에픽 게임즈의 무료 게임입니다. (0) | 2022.06.03 |
| 브이라이징 V 라이징 퀸시 도적왕 위치 및 공략법 V Rising에서 Quincey를 무찌르는 방법에 대한 가이드. (0) | 2022.06.03 |
| Dragon Age: Dreadwolf 드래곤 에이지: 드레드울프 바이오웨어 공식 발표 (0) | 2022.06.03 |
| 디아블로 이모탈 유료 게임인가요? – 소액 거래 설명 (0) | 2022.06.03 |
- 티어
- 가이드
- 가이드 팁
- 업데이트
- 공략
- 원피스
- 스포일러
- 출시일
- 오버워치 2
- 월페이퍼
- 엘든링
- 바탕화면
- 리뷰
- 디아블로 이모탈
- 타워 오브 판타지
- 디아블로 4
- 데드 스페이스 리메이크
- 원피스 오디세이
- 코드
- 호그와트 레거시
- 제노블레이드 크로니클스 3
- 사이버펑크 2077
- 번역
- 포켓몬스터 스칼렛 바이올렛
- 캐릭터
- 원신
- 무기
- 포켓몬고
- 한글패치
- 게임
| 일 | 월 | 화 | 수 | 목 | 금 | 토 |
|---|---|---|---|---|---|---|
| 1 | 2 | 3 | ||||
| 4 | 5 | 6 | 7 | 8 | 9 | 10 |
| 11 | 12 | 13 | 14 | 15 | 16 | 17 |
| 18 | 19 | 20 | 21 | 22 | 23 | 24 |
| 25 | 26 | 27 | 28 | 29 | 30 | 31 |
