티스토리 뷰
Macrium Reflect로 디스크를 복제하는 방법 (윈도우 10/8/7)
이 튜토리얼에서는 Macrium Reflect Free 소프트웨어 를 사용하여 하드 디스크를 복제하는 자세한 지침을 찾을 수 있습니다. Macrium Reflect 는 안정적인 복제 디스크 유틸리티로, 하드 디스크의 이미지를 생성하거나 디스크의 파티션(모든 콘텐츠) 또는 개별 파일 및 폴더를 단일 압축된 마운트 가능한 아카이브 파일로 백업하는 데 사용할 수 있습니다.
디스크 복제는 한 디스크(원본 디스크)에 포함된 데이터를 다른 디스크(복제 디스크)로 정확히 복사한 것입니다. 하드 드라이브 복제 작업은 하드 드라이브를 더 큰 것으로 교체 또는 업그레이드하려는 경우 또는 안전상의 이유로 포함된 데이터를 백업하려는 경우에 유용합니다. 또한 복제된 드라이브를 하드웨어 구성이 같거나 다른 다른 PC에 사용할 수 있습니다. *
이 튜토리얼에서는 Macrium Reflect Free 소프트웨어 를 사용하여 하드 드라이브를 복제하는 자세한 지침을 찾을 수 있습니다.
Macrium Reflect Free로 하드 디스크를 복제하는 방법.
1단계. MACRIUM REFLECT를 다운로드하여 설치합니다.
1. Macrium Reflect Free (가정용)를 다운로드 합니다.
2. 'Macrium Reflect Download Agent'에서 기본 옵션을 그대로 두고 다운로드 를 클릭 합니다.
3. 다운로드가 완료되면 계속 진행하여 제품을 설치합니다.
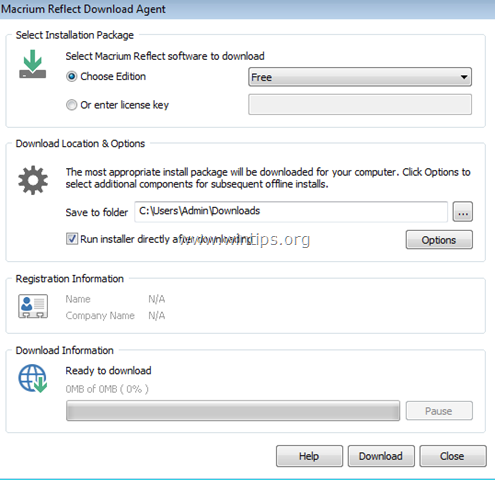
2단계. MACRIUM REFLECT로 하드 드라이브 복제
1. 복제할 디스크를 선택합니다.
2. 이 디스크 복제를 선택합니다 .
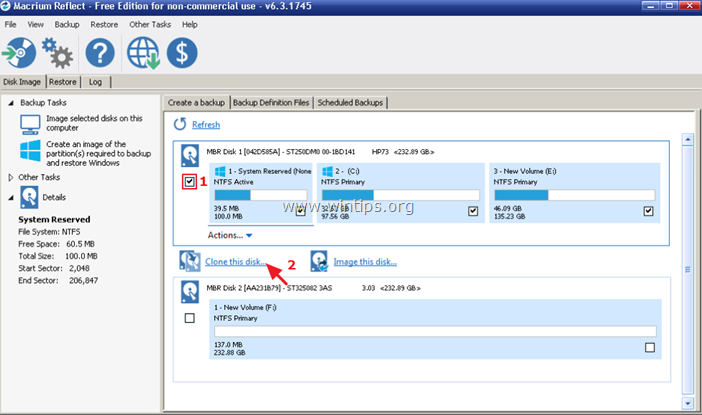
3. 복제할 디스크 선택…을 선택합니다.
4. 대상 (빈) 디스크를 클릭합니다. *

5. 그런 다음 다음 을 클릭 합니다. *
* 참고: 대상 디스크가 비어 있지 않으면 기존 파티션 삭제 를 클릭합니다 .

6. 다음 화면에서 복제 작업 일정을 지정할 수 있습니다. 클론을 즉시 실행하려면 다음 을 클릭 합니다.
7. 설정을 검토하고 마침 을 클릭 합니다.
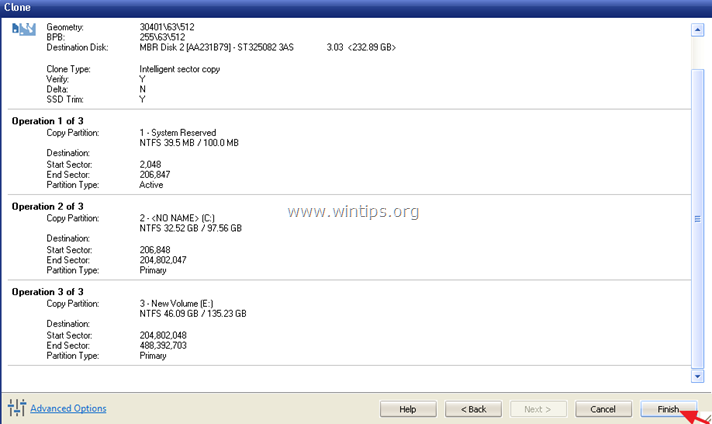
8. '백업 저장 옵션'에서 확인 을 클릭 합니다. *
* 참고: 복제 설정을 저장하고 나중에 언제든지 백업을 다시 실행하려면 "백업 및 일정을 XML 백업 정의 파일로 저장" 옵션을 선택한 상태로 둡니다.
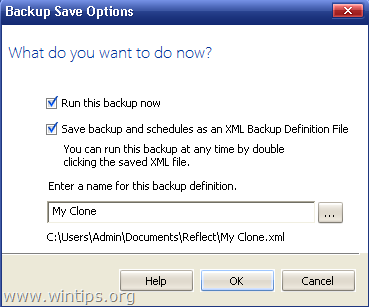
9. 마지막으로 앉아서 클론 디스크 작업이 완료될 때까지 기다립니다.
다운로드
https://www.macrium.com/reflectfree
Reflect Free Edition
Macrium Reflect Free allows you to back up your entire computer and schedule backups. For a free program, you get incredibly powerful software that allows you to create effective backups.
www.macrium.com
Windows 10에는 장치의 전체 백업을 생성하는 기능이 여전히 포함되어 있지만 가정 및 비즈니스 사용자를 위한 보다 강력한 백업 솔루션인 Macrium Reflect와 같은 타사 소프트웨어를 사용할 수도 있습니다.
Macrium Reflect는 유료 소프트웨어이지만 기능이 제한된 무료 버전도 제공합니다. 그러나 대부분의 사용자는 전체 시스템과 데이터를 보호하기 위해 수동 및 자동으로 전체 및 차등 백업을 생성하는 것으로 충분합니다.
이 가이드에서는 Windows 10 및 파일을 실행하는 전체 컴퓨터의 전체 백업을 만드는 단계와 자동으로 백업을 계속 생성하도록 일정을 구성하는 단계를 배웁니다.
Macrium Reflect로 Windows 10의 자동 전체 백업을 만드는 방법
Macrium Reflect를 사용하여 Windows 10의 자동 전체 백업을 외장 드라이브로 설정하려면 다음 단계를 따르십시오.
백업 드라이브 연결
시작하기 전에 새 드라이브를 컴퓨터의 마더보드에 연결하십시오. 기존 HDD, SSD 및 M.2 드라이브를 연결하는 프로세스는 제조업체 및 컴퓨터 모델마다 다르므로 컴퓨터 제조업체 지원 웹사이트에서 보다 구체적인 정보를 확인하십시오.
USB 어댑터를 사용하여 드라이브를 연결할 수 있지만 외부 드라이브는 부팅 드라이브로 사용할 수 없으므로 사용하지 마십시오. 그러나 백업을 생성하려는 경우 USB 외장 드라이브를 사용할 수 있습니다. 백업을 동일하거나 다른 드라이브에 복원할 수 있습니다.
마크리움 리플렉트 설치하기
장치에 Macrium Reflect를 다운로드하고 설치하려면 다음 단계를 따르십시오.
- 열려있는 Macrium Reflect페이지 로드.
- 클릭 Home Use.마크리움 리플렉트 홈 에디션 다운로드
- 클릭 Continue.
- 두 번 클릭 Macrium Reflect Download Agent.
- 클릭 Download.Macrium Reflect 다운로드 에이전트
- 클릭 Next.
- 클릭 Next.
- 계속하려면 라이센스에 동의하십시오.
- 클릭 Next.
- 선택 Home.Macrium 홈 에디션 설치
- 클릭 Next.
- 지우다 Register this installation of Macrium Reflect.마크리움 리플렉트 등록
- 클릭 Next.
- 클릭 Install.
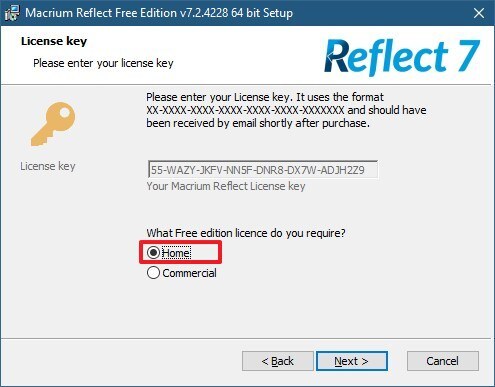
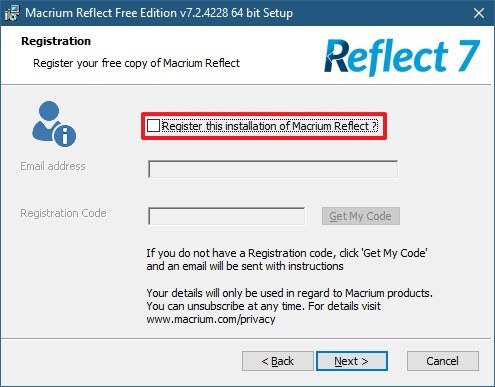
설치가 완료되면 응용 프로그램을 계속 사용하여 전체 백업 프로세스를 수행할 수 있습니다.
Macrium Reflect로 전체 백업 설정하기
Windows 10에서 컴퓨터의 전체 백업을 만들려면 다음 단계를 따르세요.
- 열려있는 Macrium Reflect.
- 백업할 드라이브를 선택하십시오. Create a backup, 오른쪽에 있습니다.백업할 Windows 10 드라이브
- 백업 대상으로 사용할 드라이브를 지웁니다.
- 클릭 Image selected disks on this computer ~로부터 Backup, 왼쪽 창에서Macrium Reflect 전체 백업 옵션
- 아래의 Destination, 선택 Folder.
- 오른쪽에 있는 점 3개 버튼을 클릭합니다.
- Windows 10의 전체 백업을 저장할 대상을 선택합니다.Macrium Reflect 백업 대상 설정
- 클릭 OK.
- 클릭 Advanced Options 왼쪽 하단 모서리에서.Macrium Reflect 고급 옵션
- 클릭 Auto Verify Image ~로부터 Backup, 왼쪽 창에서
- 을 체크하다 Verify image or backup file directly after creation.Macrium Reflect 전체 백업 완료 확인
- 클릭 OK.
- 클릭 Next.
- 아래의 Add/Edit Schedules, Add Schedule를 선택하고 Full.Macrium은 Windows 10 일정의 전체 백업을 반영합니다.Quick tip: 당신은 또한 사용할 수 있습니다 Select a Template for your Backup Plan 전체, 차등 및 증분 백업이 혼합된 백업 계획을 선택합니다. (증분 백업 옵션은 유료 버전의 소프트웨어에서만 사용할 수 있습니다.)
- 전체 백업 일정을 설정합니다. 예를 들어 Macrium Reflect를 구성하여 매달 컴퓨터의 전체 백업을 생성할 수 있습니다.Windows 10에서 백업 일정 설정
- 클릭 OK.
- (선택 사항) 아래 Add/Edit Schedules, Add Schedule를 선택하고 Differential. (차등 백업은 마지막 전체 백업 이후의 모든 변경 사항을 복사하는 백업입니다. 이 옵션을 사용하면 최신 데이터를 복원하려면 항상 최신 전체 백업과 최신 차등 백업이 필요합니다.)Macrium Reflect를 사용한 차등 백업 일정
- 차등 백업 일정을 설정합니다. 예를 들어, Macrium Reflect를 구성하여 매주 컴퓨터의 차등 백업을 생성할 수 있습니다.
- 클릭 OK.
- 아래의 Define Retention Rules, 백업 드라이브의 공간을 확보하기 위해 이전 백업을 삭제하기 전에 보관해야 하는 백업 복사본(또는 일수)을 지정합니다.Macrium Reflect 백업 보관 규칙
- 클릭 Next.
- 클릭 Finish.
- 클릭 OK. (설정을 저장하기 전에 지금 백업 실행 옵션을 지우면 백업이 즉시 실행되지 않도록 건너뛸 수 있습니다.)Macrium Reflect 백업 설정 저장
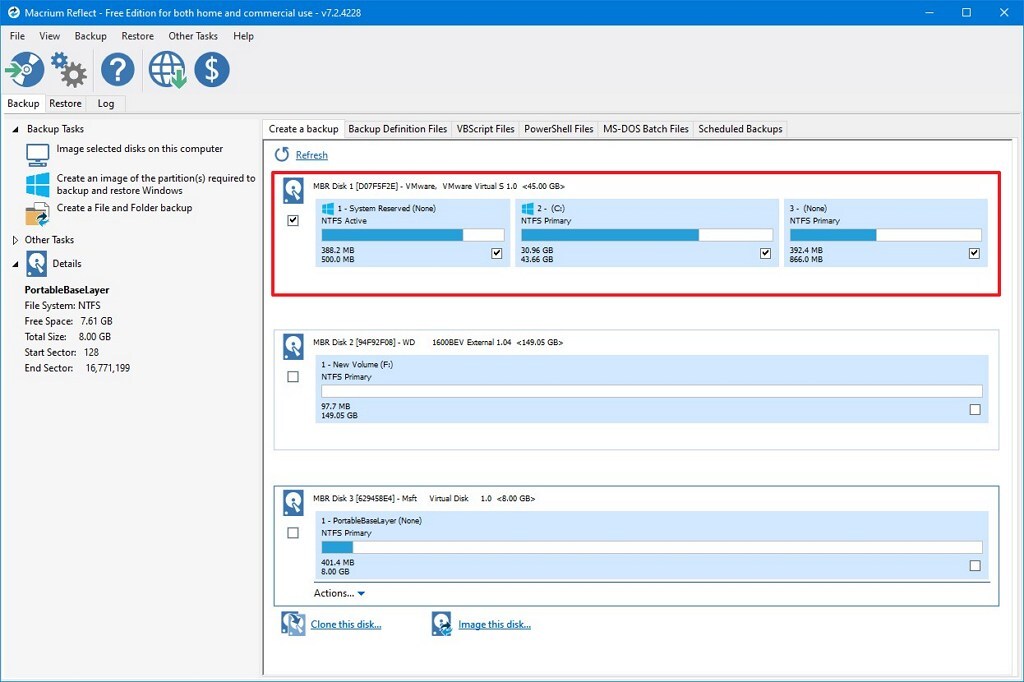
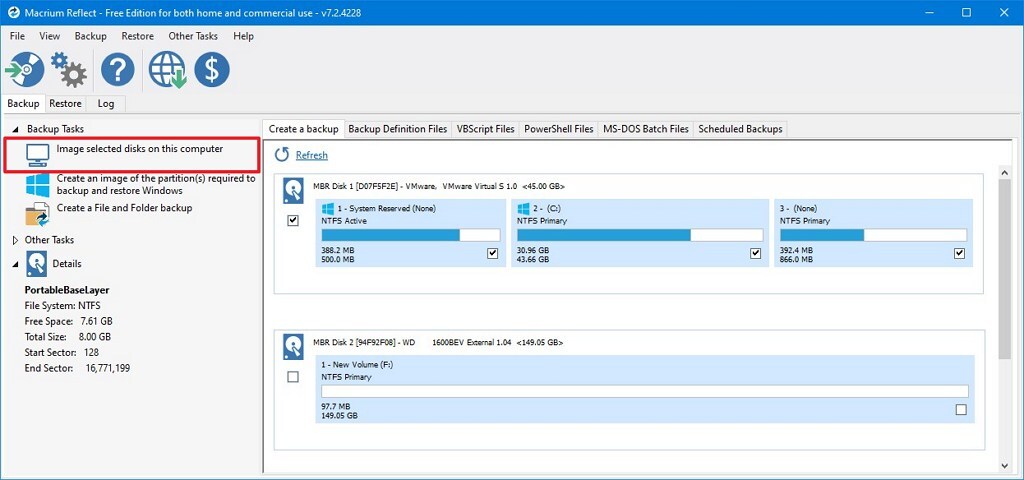
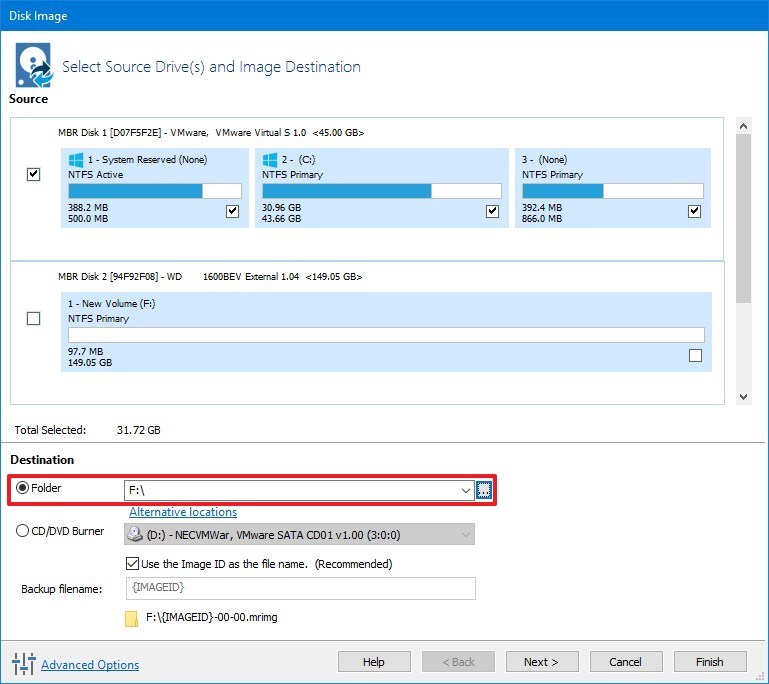
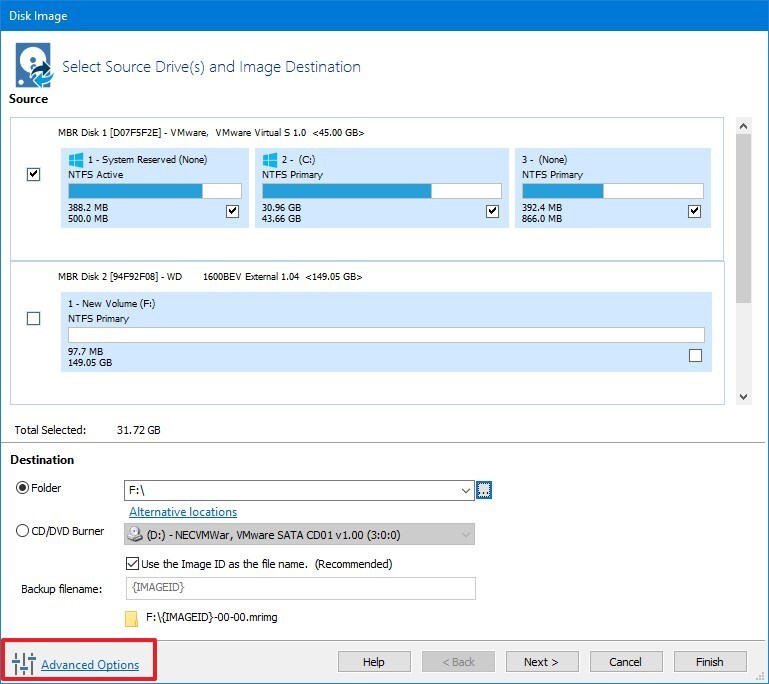
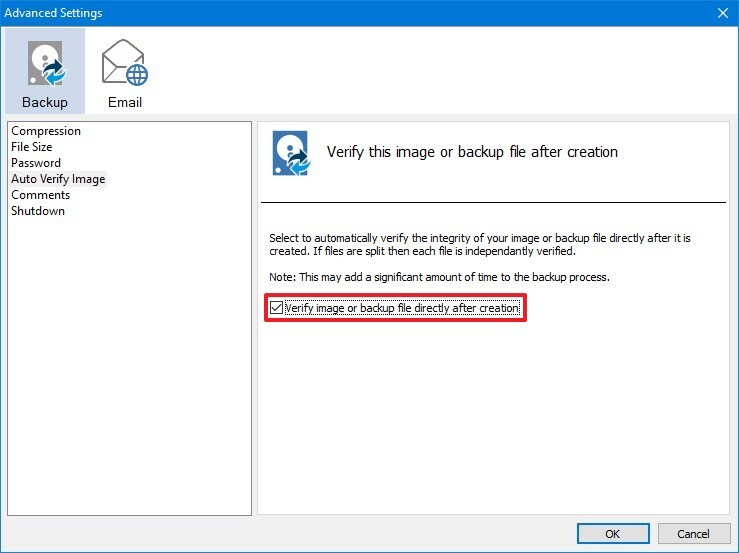
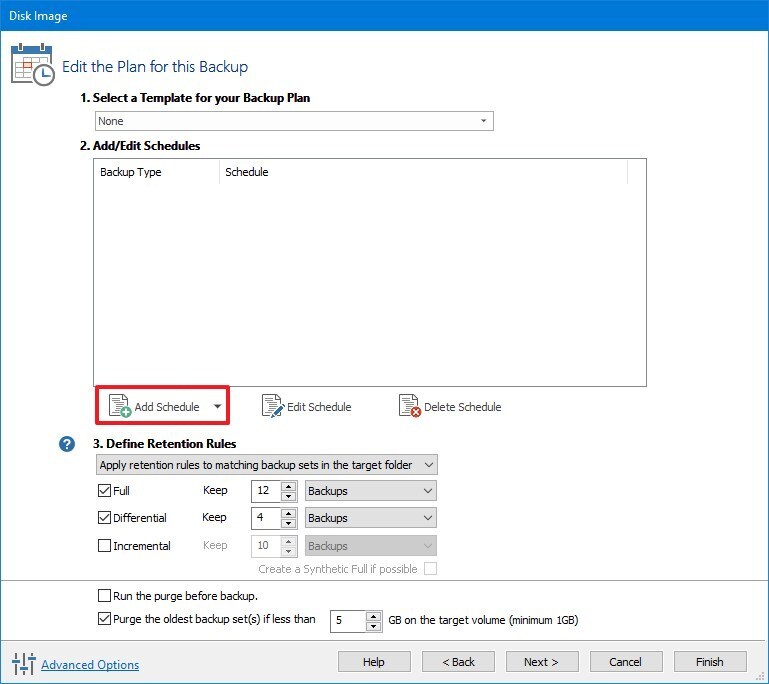
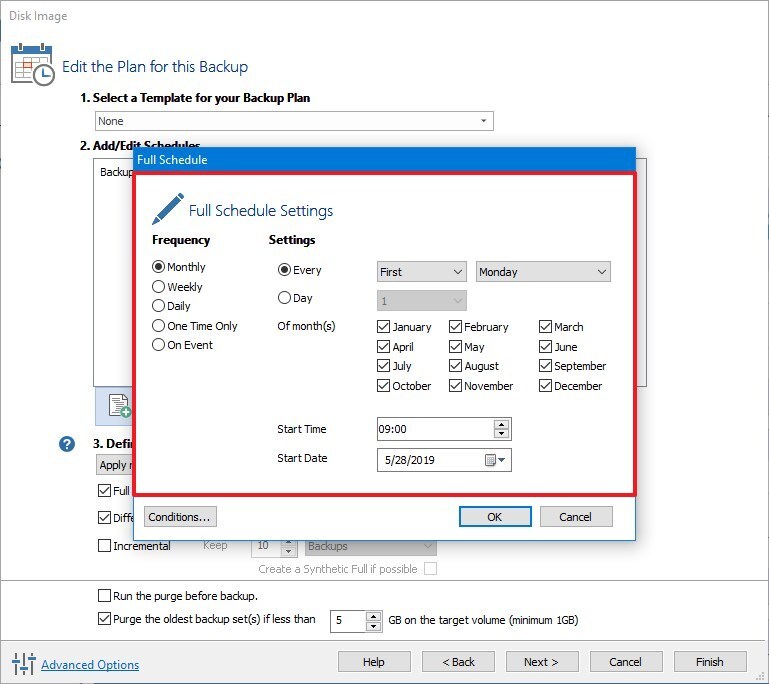
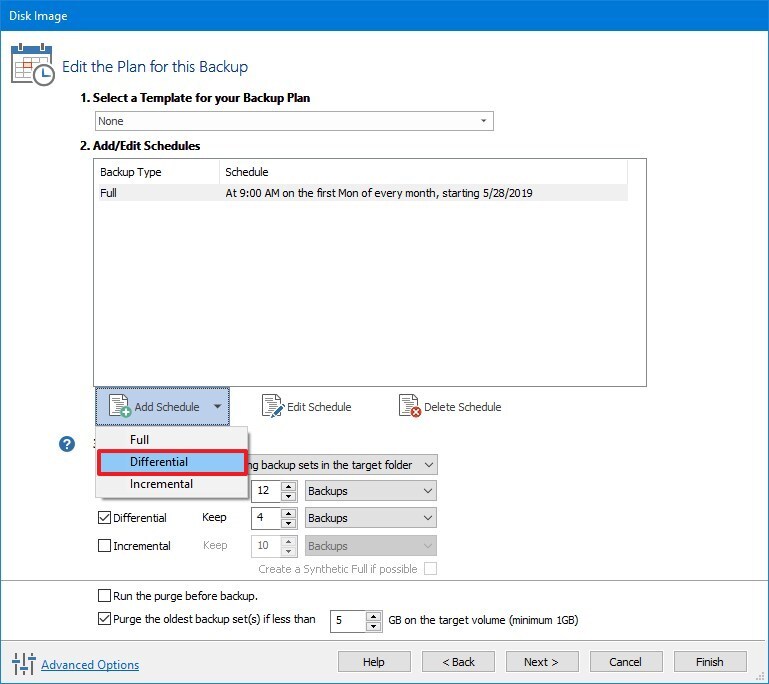
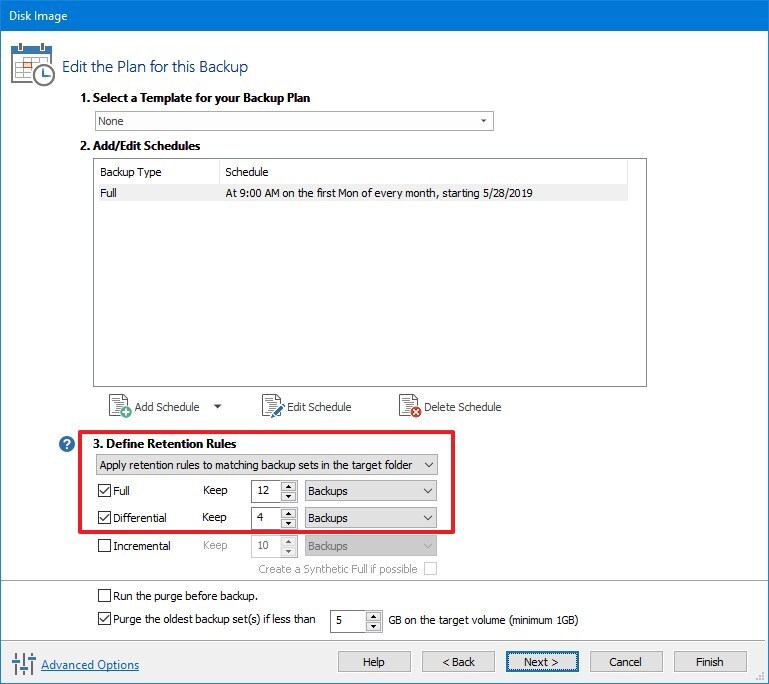
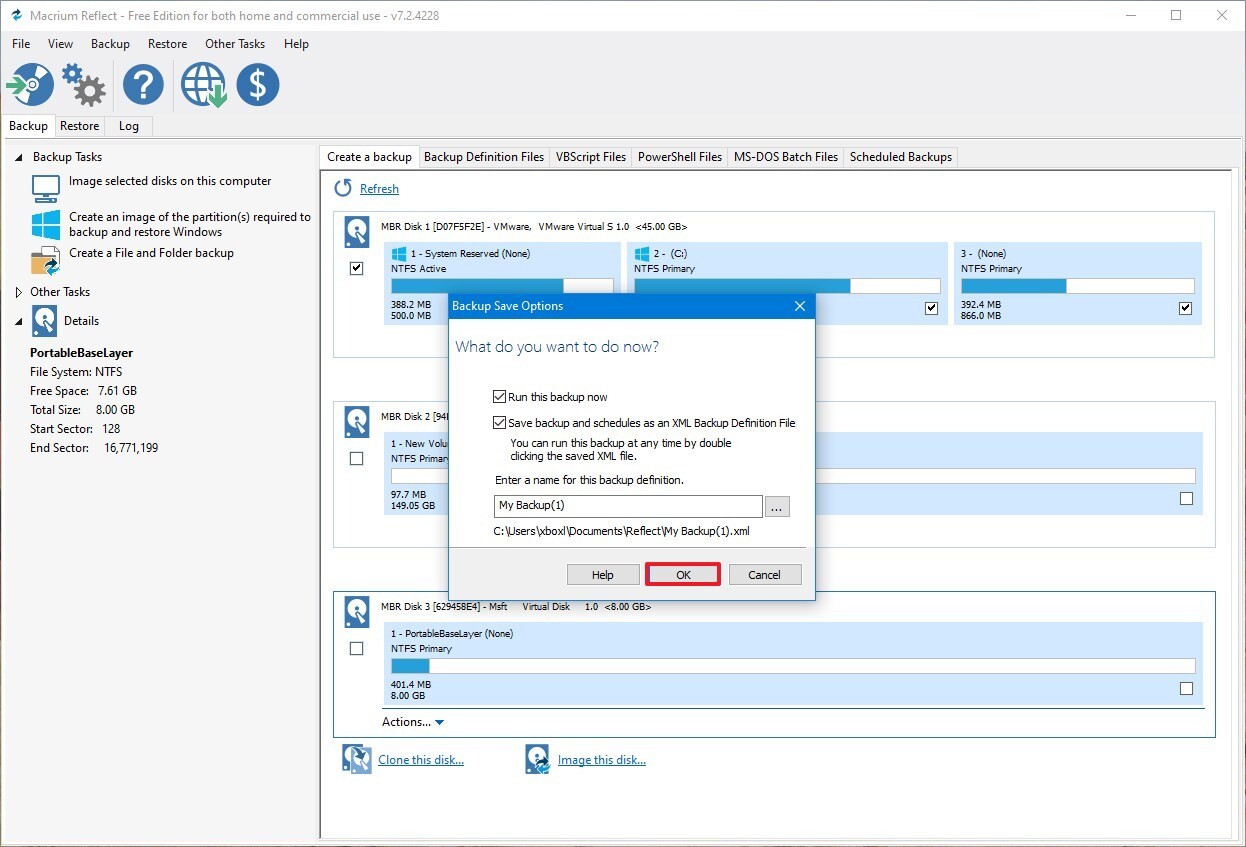
단계를 완료하면 Windows 10 및 포함된 드라이브의 전체 백업이 지정한 일정에 따라 실행됩니다. 백업 계획에 차등 백업도 포함되어 있으면 일정에 따라 실행됩니다. 그런 다음 시스템을 복구해야 하는 경우 컴퓨터를 최신 데이터로 복원하려면 전체 백업과 가장 최근의 차등 백업이 필요합니다.
Macrium Reflect로 USB 부팅 가능한 복구 미디어를 만드는 방법
Macrium Reflect를 사용하여 컴퓨터와 데이터를 복구할 부팅 가능한 미디어를 만들려면 다음 단계를 따르십시오.
- 열려있는 Macrium Reflect.
- 클릭 Other Tasks 를 선택하고 Create Rescue Media.Macrium 다른 작업 반영 옵션
- 부팅 가능한 미디어를 만들 드라이브를 선택합니다. 예를 들어 USB 플래시 드라이브.Macrium Reflect 구조 드라이브 만들기
- 클릭 Build.
- 클릭 OK.
- 클릭 Close.
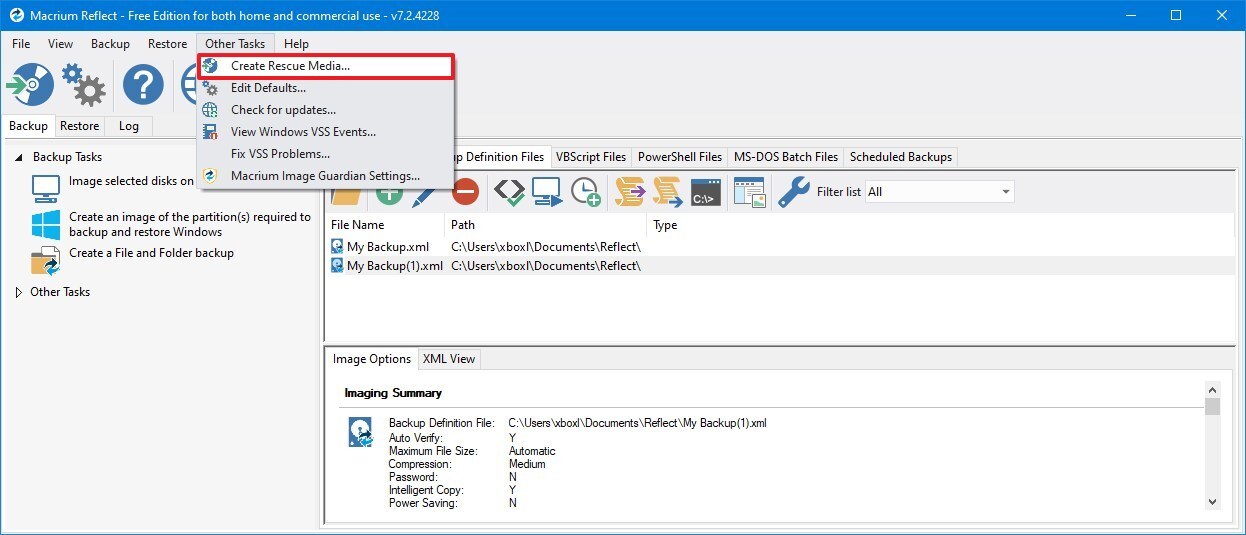

단계를 완료한 후 USB 부팅 가능한 미디어를 사용하여 장치를 시작하여 전체 백업을 복원할 수 있습니다.
Macrium Reflect로 Windows 10의 전체 백업을 복원하는 방법
Windows 10에서 Macrium Reflect를 사용하여 컴퓨터와 데이터를 복구하려면 다음 단계를 따르십시오.
- USB 부팅 가능한 미디어로 PC를 시작합니다.
- Quick tip: 장치가 USB 미디어로 자동으로 부팅되지 않으면 BIOS 또는 UEFI에서 부팅 순서를 변경해야 할 수 있습니다. 장치 펌웨어를 열려면 일반적으로 컴퓨터를 켠 직후 키(F2, F12, Delete 또는 Esc)를 눌러야 합니다. 부팅 메뉴에 액세스하거나 부팅 순서를 변경하는 방법에 대한 지침은 제조업체의 지원 웹사이트를 확인하세요.
- 클릭 Browser for an image or backup file to restore 복원 탭의 왼쪽에서Macrium Reflect 복구 환경
- 찾아보기 .mrimg.
- 백업을 선택합니다.Macrium Reflect를 사용한 복구 이미지
- 클릭 OK.
- 클릭 Restore Image 올바른 크기에서.Macrium Reflect 복원 이미지 옵션
- 클릭 Next.Macrium Reflect를 사용하여 Windows 10에서 백업 복원Quick info: Macrium Reflect는 대상 드라이브에서 전체 백업을 지능적으로 복원해야 합니다. 그러나 대상 드라이브를 교체하거나 포맷하는 경우 복원하려는 파티션을 다음에서 끌어야 할 수 있습니다. Source ~로 Destination.
- 클릭 Finish.
- 클릭 Continue.
- 클릭 OK.
- 클릭 Close.
- 클릭 Power 왼쪽 하단 모서리에서.
- 선택 Reboot.
- 클릭 OK.
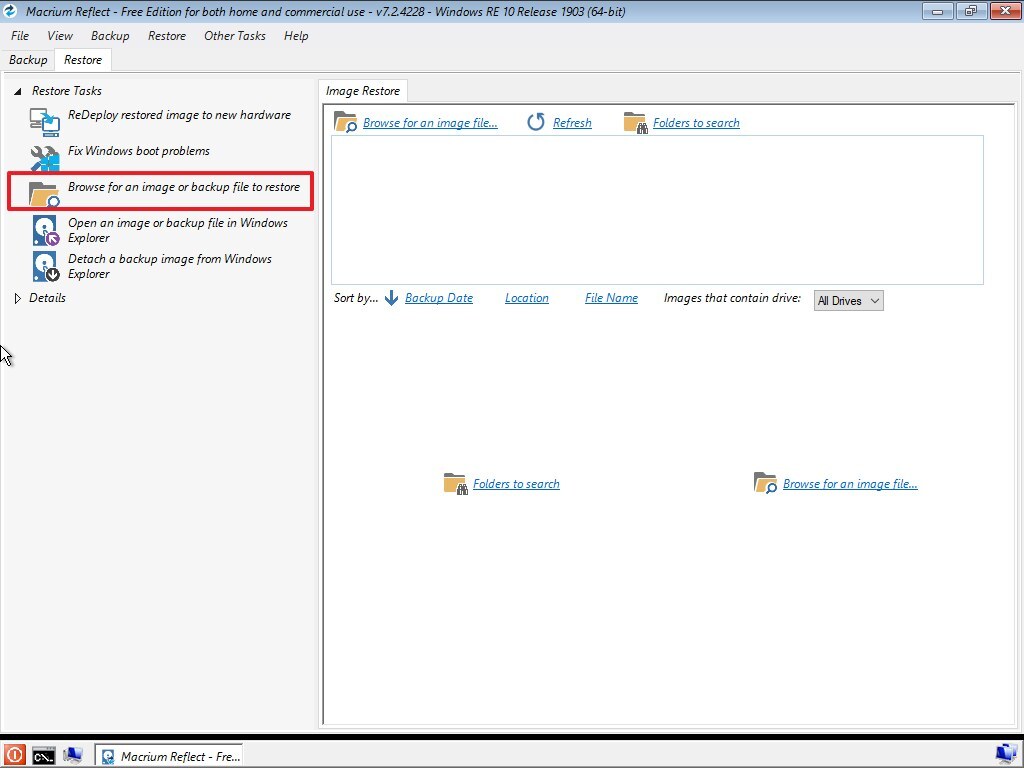
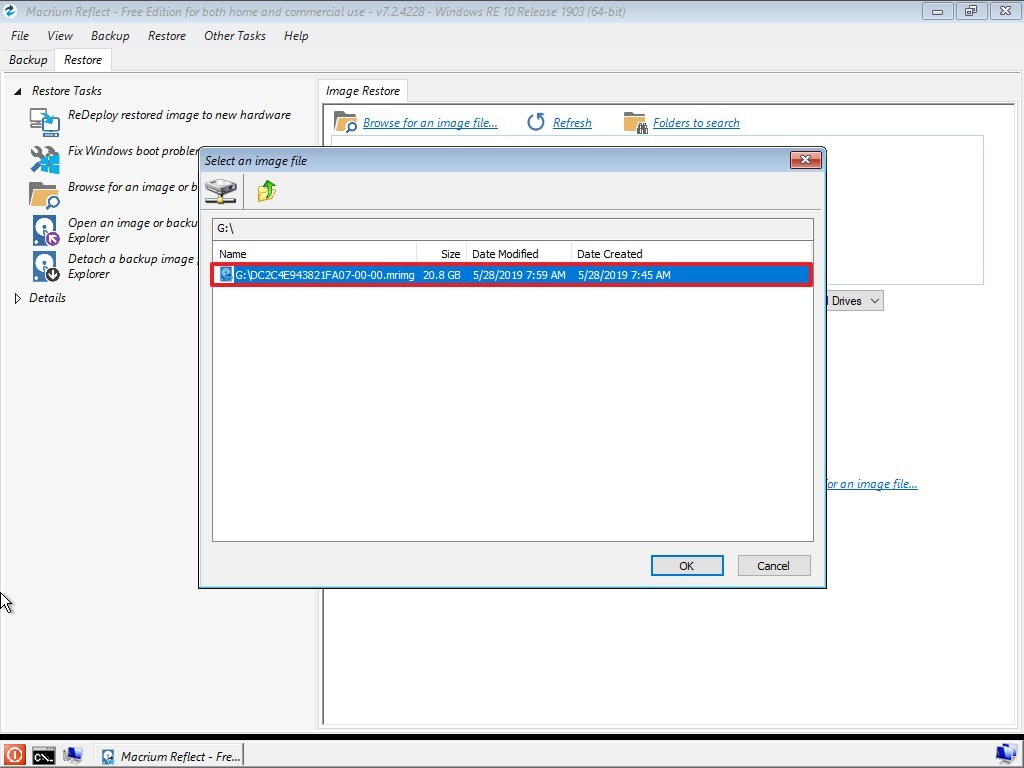
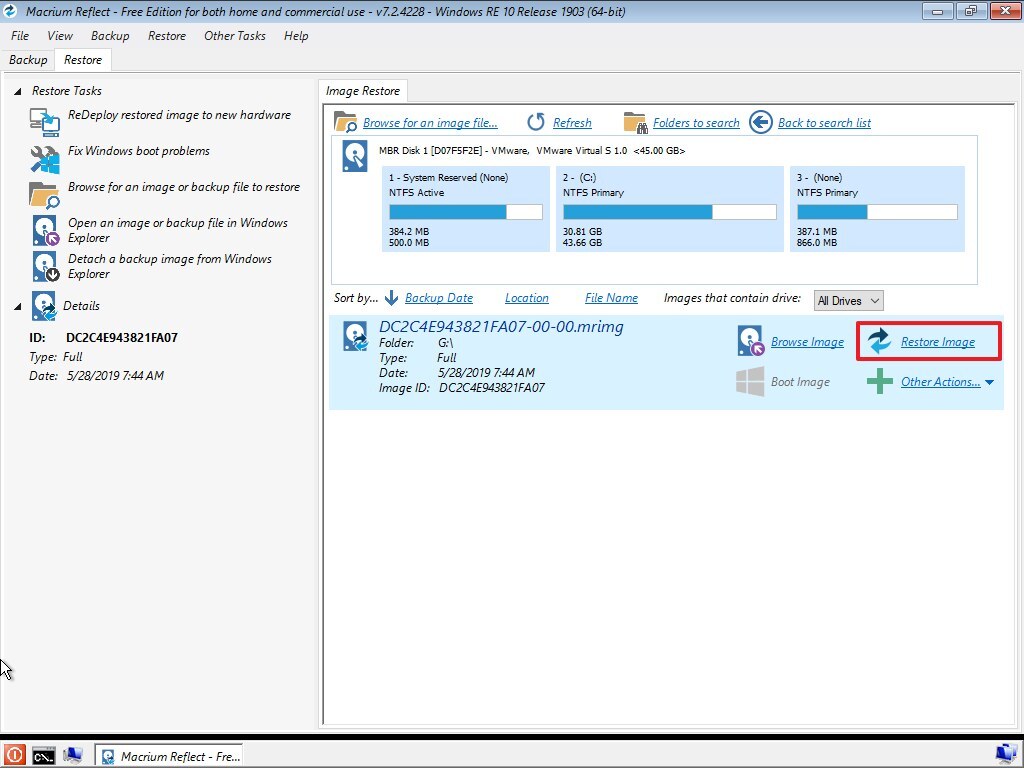
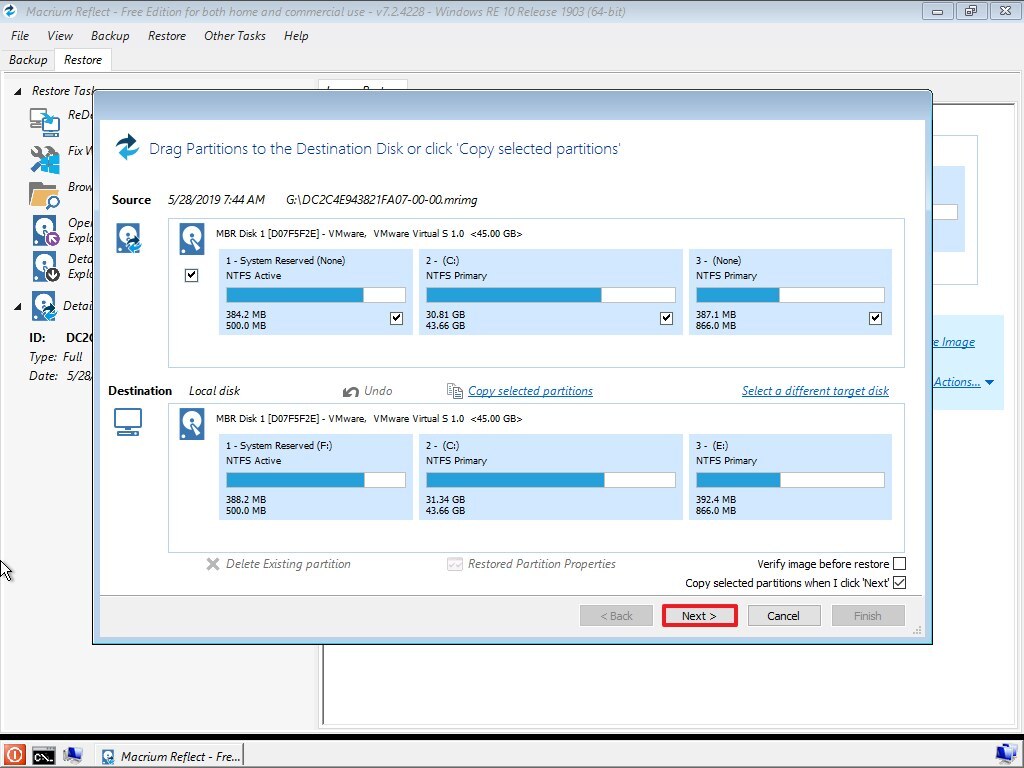
단계를 완료하면 Macrium Reflect가 컴퓨터와 파일의 최신 백업을 복원합니다.
- 원피스 오디세이
- 제노블레이드 크로니클스 3
- 월페이퍼
- 무기
- 스포일러
- 사이버펑크 2077
- 캐릭터
- 데드 스페이스 리메이크
- 디아블로 이모탈
- 코드
- 타워 오브 판타지
- 번역
- 티어
- 공략
- 원피스
- 바탕화면
- 출시일
- 포켓몬고
- 한글패치
- 호그와트 레거시
- 가이드
- 업데이트
- 게임
- 리뷰
- 오버워치 2
- 엘든링
- 가이드 팁
- 포켓몬스터 스칼렛 바이올렛
- 디아블로 4
- 원신
| 일 | 월 | 화 | 수 | 목 | 금 | 토 |
|---|---|---|---|---|---|---|
| 1 | ||||||
| 2 | 3 | 4 | 5 | 6 | 7 | 8 |
| 9 | 10 | 11 | 12 | 13 | 14 | 15 |
| 16 | 17 | 18 | 19 | 20 | 21 | 22 |
| 23 | 24 | 25 | 26 | 27 | 28 | 29 |
| 30 | 31 |

