티스토리 뷰

마야 베이직스
이 초급 자습서는 마야에 완전히 생소한 사람이라면 누구나 기본적인 장면과 애니메이션 기능을 익힐 수 있도록 돕기 위한 것이다.완성되면 독자는 제공된 캐릭터로 애니메이션 장면을 설정하고 기본 애니메이션을 만드는 방법을 이해해야 한다.
아래는 다음의 모든 튜토리얼에서 언급된 Maya 장면의 기본 영역이다.
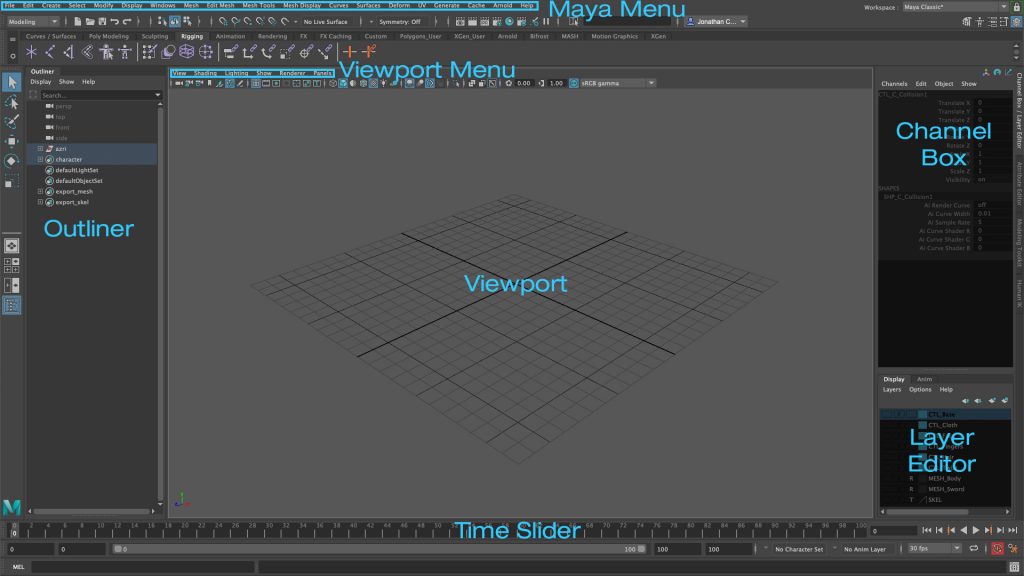
참고: Maya 아이콘과 기타 시각적 세부 정보는 매년 릴리즈될 때마다 약간씩 변경되기 쉽다. 교육 목적으로 리소스 페이지의 링크를 통해 Maya를 다운로드하십시오.
01. 뷰포트 탐색
빈 장면부터 시작해서 카메라를 움직이고 다른 각도에서 볼 수 있는 것이 필수다.투시 뷰포트(Viewport Menu: Panels → Panels → Persp(보기 포트 메뉴: 패널 → 투시 → 퍼스프)에서 카메라 제어는 다음과 같다.
- Alt+왼쪽 마우스 버튼으로 회전하십시오.
- Alt+Middle Mouse 버튼을 사용하여 이동하십시오.
- Alt+Right 마우스 버튼 또는 중간 마우스 버튼 롤을 사용하여 확대/축소하십시오.
이러한 제어장치는 정사각형 전면, 측면 및 상단 뷰포트(Viewport Menu: Panels → Orthographic → 전면/측면/상단)에서 회전 능력을 뺀 값에서 비슷하게 작동한다.
공간을 눌러 뷰포트 전체 화면을 만들고, 화면 왼쪽 가장자리에 수직으로 쌓인 레이아웃 아이콘을 마우스 오른쪽 버튼으로 클릭하여 메뉴에서 다른 뷰포트 레이아웃 조합을 선택하십시오.Maya 옵션에서 공간을 확보하고 LMB를 끌어내어 다양한 뷰포트(다른 바로 가기뿐만 아니라)를 빠르게 선택하십시오.
02. 객체 조작
대다수의 문자 관절을 조작하는 일차적인 방법은 회전을 통해 이루어지는데, 손과 발이 공간의 한 지점에 잠기도록 요구되는 경우 주로 본체 관절을 위한 위치와 IK(역동역학)를 위한 위치가 예약되어 있다.(비디오 게임 캐릭터에 애니메이션을 적용할 때는 스케일이 거의 사용되지 않는다.)
- 심플한 큐브(Maya Menu: Create → Polygon Primitics → Cube)를 생성한다.
- 큐브를 선택한 상태에서 F를 눌러 큐브에 집중하십시오.
- 화면 왼쪽에 있는 아이콘을 통해 조작기 이동과 회전 사이를 전환하거나 W 및 E 바로 가기 버튼을 사용하여 조작기를 보다 쉽게 전환하십시오.
- 큐브를 씬(scene)으로 이동하십시오.변환 조작기의 노란색 상자를 선택한 다음 마우스를 클릭하고 끌어서 자유롭게 이동하거나 개별 축에 대한 화살표를 선택하십시오.
중요한 것은, 각각 물체의 축이나 장면의 축을 기준으로 이동 및 회전하기 위해 로컬 축과 월드 축 사이를 전환한다.각각 W 또는 E를 누르고 개체와 월드 옵션 간에 LMB 드래그하여 방사형 메뉴를 통해 이 작업을 수행하십시오.
03. 시간 슬라이더
게임 애니메이션에서 우리는 일반적으로 프레임 0에서 애니메이션을 수출하는 경향이 있기 때문에, 에니메이션에 들어가는 것은 좋은 습관이다.우리의 빠른 애니메이션 테스트를 위해 시간 범위를 이치에 맞는 것으로 설정해보자.시간 슬라이더 아래에 회색 막대의 양쪽에 있는 4개의 값 집합이 표시된다.
- 맨 왼쪽 값을 0으로 입력하십시오.이것이 우리의 애니메이션 시작 틀이 될 것이다.
- 맨 오른쪽을 100으로 입력하십시오.이것은 우리 장면의 끝 프레임이다(100은 시간 범위 슬라이더를 좋은 크기로 보여주기에 좋은 숫자일 뿐이다).
- 두 번째 왼쪽 상자에 값 20을 입력하고 회색 막대를 두 번 누르십시오.가장 가운데에 있는 두 값은 확대된 시간 범위를 나타낸다. 두 번 클릭하여 20 프레임과 100 프레임 사이의 범위를 쉽게 바꿀 수 있다.
확대된 시간 범위는 더 큰 애니메이션의 더 작은 부분을 반복해서 재생할 수 있게 해주며, 여러 게임 애니메이션을 포함할 가능성이 있는 더 큰 Maya 장면에서 사이클이 어떻게 재생되는지 보는 것과 같은 영역에만 집중할 수 있게 해준다.
04. 키 설정
큐브를 이리저리 옮기는 것은 괜찮지만 재생할 키프레임을 설정하지 않으면 애니메이션이 없다.LMB가 채널 박스의 모든 변환 및 회전 숫자 값에 대해 끌어다 새 값을 0으로 입력하지 않은 경우 큐브를 원래 위치(0 위치)로 다시 설정하십시오.
- 큐브를 계속 선택하고 시간 슬라이더를 프레임 0으로 설정한 상태에서 S 키를 눌러 현재 위치에 키를 설정하십시오.채널 상자의 모든 값이 빨간색으로 변하는 것을 주목하십시오.
- 다음으로 Time Slider를 이동하여 10 프레임을 이동하고 큐브를 다른 위치와 방향으로 이동 및 회전한 다음 S를 다시 누르십시오.
- 마지막으로 Time Slider → Copy에서 프레임 0을 마우스 오른쪽 버튼으로 클릭한 다음 Time Slider의 프레임 20으로 이동한 다음 마우스 오른쪽 버튼 → Paste → Paste → Paste를 클릭하여 원래 키 프레임을 프레임 20으로 복사하십시오.
- Maya 화면의 오른쪽 아래에 있는 재생 버튼을 누르십시오.축하해 – 첫 번째 루프 애니메이션 제작!이제 빨간색 Stop 버튼을 누르면 마야에게 애니메이션을 제공할 수 있도록 준비하겠다.
매번 조작할 때마다 S를 눌러야 하고 변경 내용이 손실될 가능성을 방지하려면 Maya 화면의 오른쪽 아래에 있는 아이콘을 통해 개체를 이동하거나 회전할 때 자동으로 키를 설정하십시오.
시간 슬라이더에서 LMB를 클릭하고 현재 키를 앞뒤로 끌면 애니메이션이 재생되지 않고 볼 수 있도록 "스크럽"할 수 있어 작업하면서 어떤 것이 어떻게 작동하는지 잘 알 수 있다.
05. 레이어 & 디스플레이 설정
다음으로 우리는 큐브를 시각적 레이어에 추가하여 한 장면에 종종 포함된 많은 요소들에 의해 방해받지 않고 애니메이션을 보고 싶을 때 좀 더 복잡한 장면에서 쉽게 숨길 수 있도록 할 것이다.
- 큐브를 선택한 상태에서 새 디스플레이 레이어를 생성하십시오(레이어 편집기:Display Tab → Layers Menu → Create New Layer from Selected).마야 화면 오른쪽 하단에서 발견됨.
- V를 클릭하여 도면층 내용(입방체) 가시성을 전환하십시오.
- P를 통해 애니메이션을 재생하는 동안 가시성을 전환하십시오.
- 공백, T 및 R 사이의 세 번째 옵션 상자를 누르십시오.이는 각각 일반, 템플리트(와이어프레임) 및 참조를 참조하며, 후자 두 가지는 우발적인 선택과 조작으로부터 안전을 지키기 위해 선택할 수 없다.
항목을 레이어에 추가하고 디스플레이 설정을 변경하면 애니메이션에 집중할 수 있도록 중요하지 않은 개체를 그룹화할 수 있다.바로 가기 키 4(와이어프레임), 5(Shaded) & 6(텍스트)를 통해 전체 장면의 디스플레이 설정을 변경할 수 있다.
'게임' 카테고리의 다른 글
| 뱀파이어 서바이벌 0.5.2 패치 업데이트 많은 새로운 콘텐츠를 소개합니다. (0) | 2022.05.10 |
|---|---|
| 타이탄폴3 Titanfall 3는 존재하고 이미 사용 가능하다고 Jeff Grubb는 설명합니다. 이것이 그가 의미하는 것입니다. (0) | 2022.05.10 |
| 포크나이트 공략, 모든 Choppa 헬리콥터 위치를 찾을 수 있는 위치 (0) | 2022.05.10 |
| 로스트아크 창술사 공략, 가이드: 빌드, 스킬 기술, 조각 (0) | 2022.05.10 |
| 뱀파이어 더 마스커레이드 블러드헌트 공략, 무기(티어) 랭킹 (0) | 2022.05.10 |
- 월페이퍼
- 호그와트 레거시
- 티어
- 코드
- 업데이트
- 바탕화면
- 디아블로 4
- 데드 스페이스 리메이크
- 제노블레이드 크로니클스 3
- 가이드
- 한글패치
- 캐릭터
- 번역
- 포켓몬고
- 원피스
- 리뷰
- 오버워치 2
- 디아블로 이모탈
- 출시일
- 사이버펑크 2077
- 무기
- 타워 오브 판타지
- 공략
- 원신
- 스포일러
- 원피스 오디세이
- 게임
- 엘든링
- 포켓몬스터 스칼렛 바이올렛
- 가이드 팁
| 일 | 월 | 화 | 수 | 목 | 금 | 토 |
|---|---|---|---|---|---|---|
| 1 | ||||||
| 2 | 3 | 4 | 5 | 6 | 7 | 8 |
| 9 | 10 | 11 | 12 | 13 | 14 | 15 |
| 16 | 17 | 18 | 19 | 20 | 21 | 22 |
| 23 | 24 | 25 | 26 | 27 | 28 | 29 |
| 30 | 31 |

